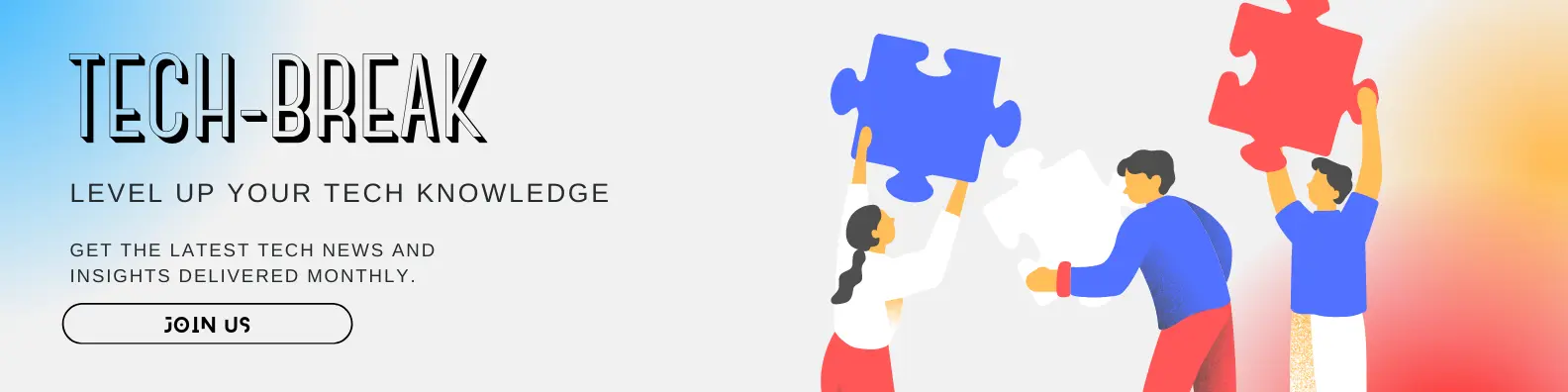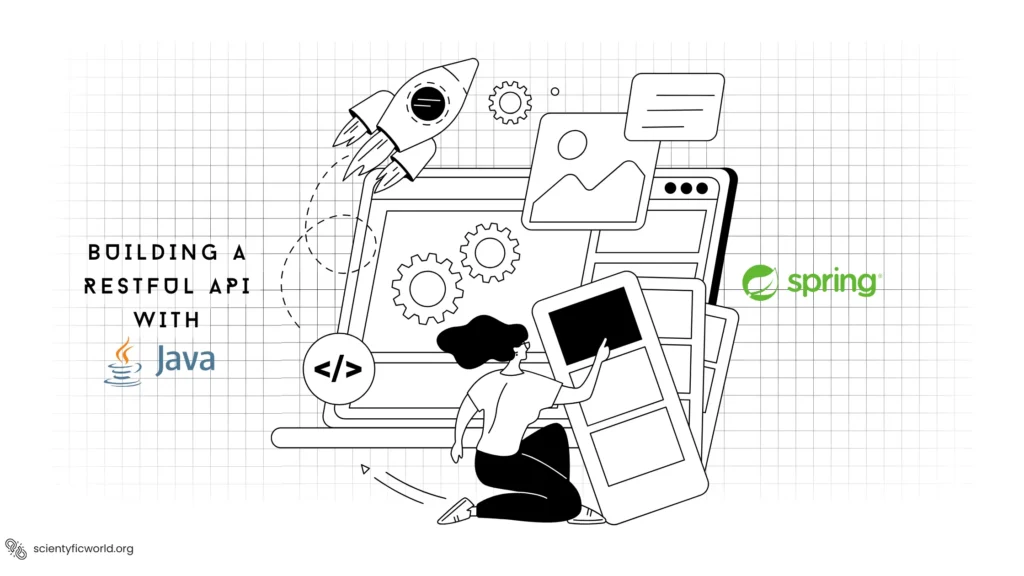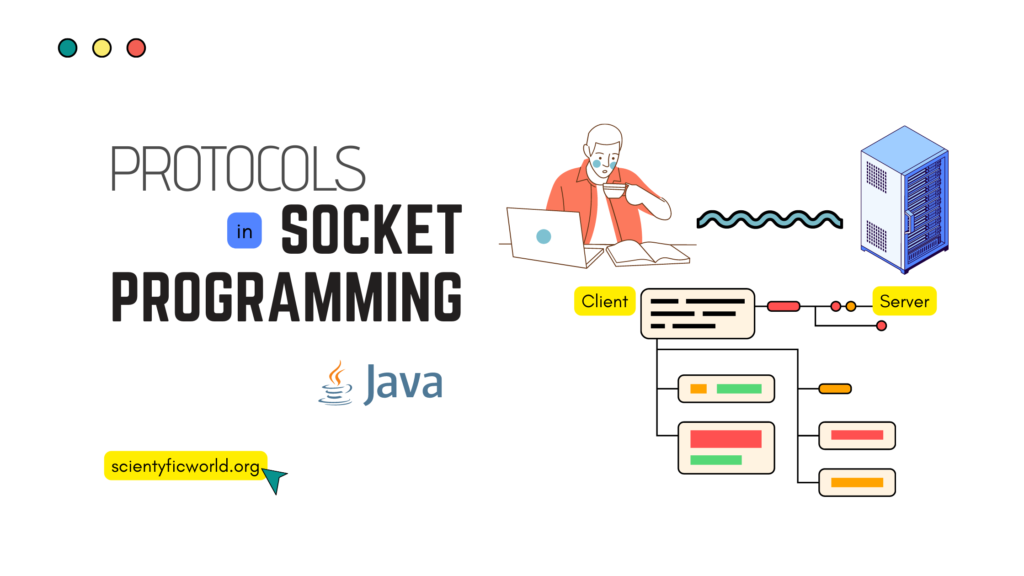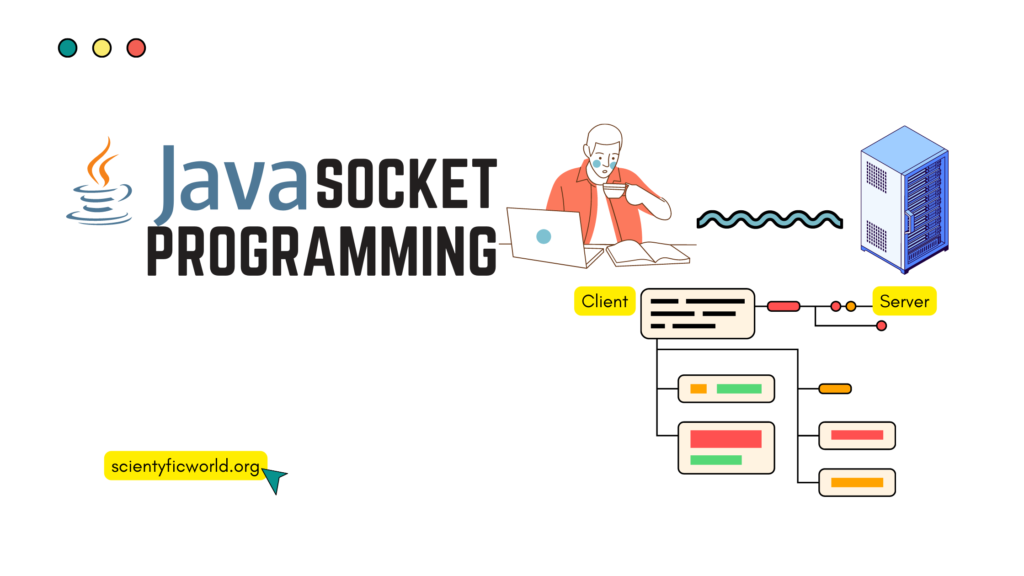Follow Us:
How to Build a Browser Using Python?
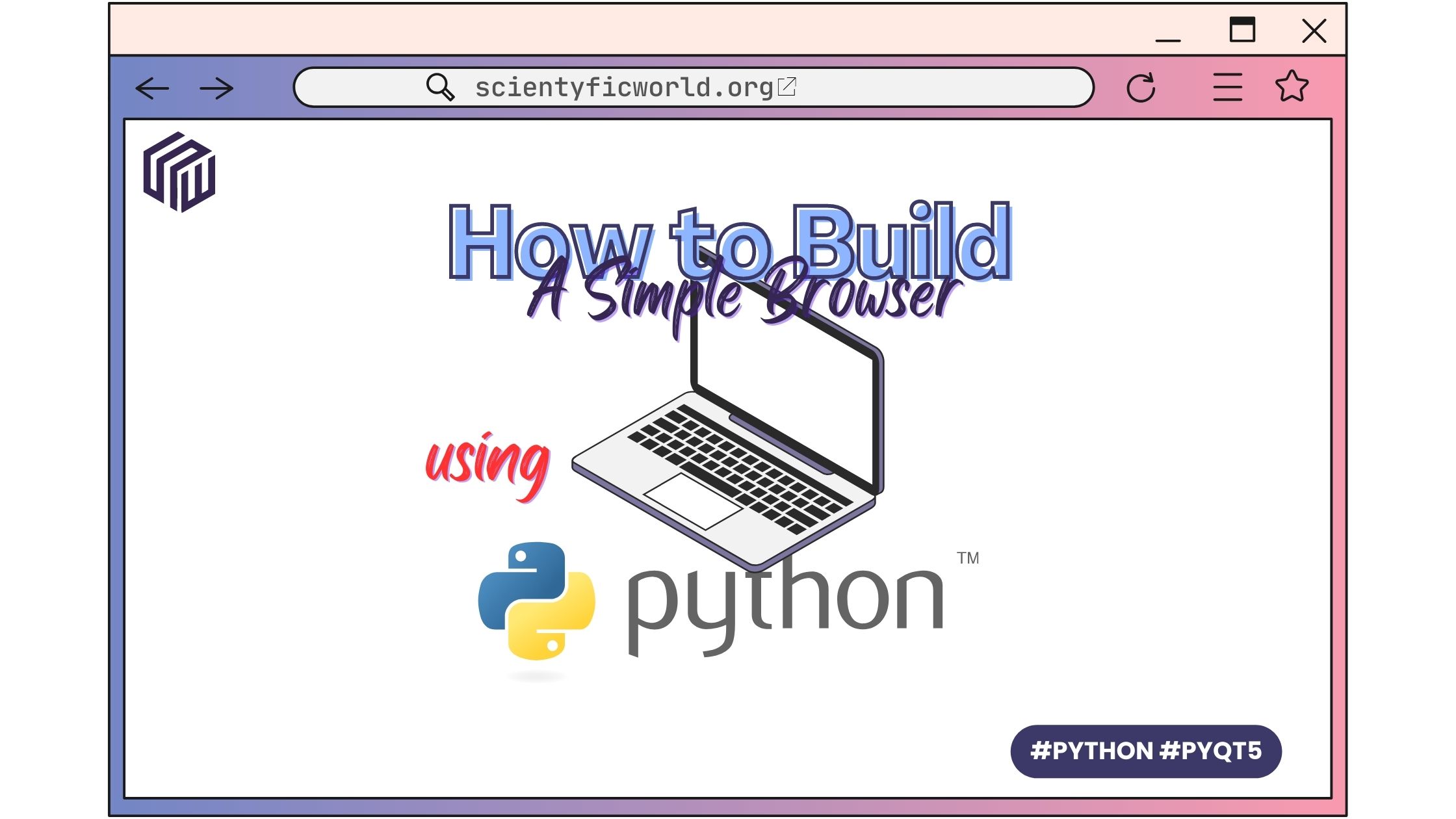
Web browsers are software applications that enable users to access and view websites on the internet. A web browser uses Hypertext Transfer Protocol (HTTP) to request and retrieve web pages from web servers, and then displays them on the user’s device. Popular web browsers include Google Chrome, Mozilla Firefox, and Microsoft Edge.
Python, a popular programming language known for its simplicity and versatility, can be used to build a web browser. In this tutorial, we will be using PyQt5, a GUI toolkit for Python that provides a set of Python bindings for the Qt application framework, to build a web browser. PyQt5 is widely used for creating desktop applications with Python due to its simplicity and ease of use.
In this how-to guide, we will take you through the process of building a simple web browser using Python and PyQt5. We will cover the basics of PyQt5 and show you how to create a web browser with features such as tabs, navigation, and more. By the end of this tutorial, you will have a good understanding of how to use PyQt5 to build your own web browser.
Setting up the environment
Before we start building the browser, we need to set up our development environment. To build a browser using Python, we will need to install the following software:
- Python
- PyQt5
Python is a high-level, interpreted programming language that is widely used in the industry. It is an easy-to-learn language and has a vast community that provides excellent support for beginners and experienced developers alike.
PyQt5 is a comprehensive set of Python bindings for the Qt Application Framework. PyQt5 allows developers to create desktop applications that can run on Windows, Linux, and macOS operating systems. PyQt5 provides a wide range of widgets, including buttons, labels, text boxes, and much more. PyQt5 also has support for multimedia applications and can integrate with web engines such as WebKit and Chromium.
To install Python, go to the official Python website (https://www.python.org/) and download the latest version of Python. Once you have downloaded Python, you can follow the installation instructions for your operating system.
To install PyQt5, you can use pip, which is a package installer for Python. Open your command prompt or terminal and run the following command:
pip install PyQt5
This command will install PyQt5 and all its dependencies.
Once you have installed Python and PyQt5, you are ready to start building your browser.
Creating the User Interface
The user interface (UI) of our browser will consist of a menu bar, toolbar, tab bar, and a central widget to display the web content. To create the UI, we will use the PyQt5 library, which is a popular Python GUI toolkit based on the Qt library.
First, we need to import the required classes from the PyQt5 library, including QMainWindow, QTabWidget, QToolBar, and QWebEngineView. We will use the QMainWindow class as the main window of the browser, the QTabWidget class to manage the tabs, the QToolBar class to create the toolbar, and the QWebEngineView class to display the web content.
import sys
from PyQt5.QtCore import *
from PyQt5.QtWidgets import *
from PyQt5.QtWebEngineWidgets import *
from PyQt5.QtGui import QIconWe will create a new class called MainWindow that inherits from QMainWindow. In the __init__ method of this class, we will create the menu bar, toolbar, and tab bar. We will also add the first tab with a default website.
class MainWindow(QMainWindow):
def __init__(self):
super(MainWindow, self).__init__()
# Set window properties
self.setWindowTitle('PyBrowser')
self.setWindowIcon(QIcon('icon.png'))
# Create tab widget
self.tabs = QTabWidget()
self.tabs.setTabsClosable(True)
self.tabs.tabCloseRequested.connect(self.close_tab)
self.setCentralWidget(self.tabs)
# Create toolbar
toolbar = QToolBar()
self.addToolBar(toolbar)
# Add back button
back_btn = QAction('⮜', self)
back_btn.triggered.connect(lambda: self.current_browser().back())
toolbar.addAction(back_btn)
# Add forward button
forward_btn = QAction('⮞', self)
forward_btn.triggered.connect(lambda: self.current_browser().forward())
toolbar.addAction(forward_btn)
# Add reload button
reload_btn = QAction('⟳', self)
reload_btn.triggered.connect(lambda: self.current_browser().reload())
toolbar.addAction(reload_btn)
# Add home button
home_btn = QAction('⌂', self)
home_btn.triggered.connect(self.navigate_home)
toolbar.addAction(home_btn)
# Add new tab button
add_tab_btn = QAction('+', self)
add_tab_btn.triggered.connect(self.add_tab)
toolbar.addAction(add_tab_btn)
# Add URL bar
self.url_bar = QLineEdit()
self.url_bar.returnPressed.connect(self.navigate_to_url)
toolbar.addWidget(self.url_bar)
self.current_browser().urlChanged.connect(self.update_url)
# Add first tab
self.add_tab()The QTabWidget class manages multiple tabs. We have set the tabs to be closable by the user, and connected the tabCloseRequested signal to a method called close_tab. We have set the QToolBar class to create the toolbar, and added various buttons such as back, forward, reload, home, and new tab. We have also added a QLineEdit widget to serve as the URL bar. Finally, we have added the first tab with a default website and connected the URL bar to the update_url method.
In the next section, we will add functionality to the UI by implementing methods that will handle user actions such as navigating to a URL, adding and closing tabs, and updating the URL bar.
Implementing Browser Functionality
Now that we have our UI in place, we can start adding functionality to our browser. For this, we will be using the QWebEngineView class, which provides a web browser engine based on Chromium.
First, we need to create a function to add new tabs to our browser. In this function, we create a new instance of QWebEngineView, set its URL to the home page (in this case, Google), and add it to our QTabWidget.
def add_tab(self):
browser = QWebEngineView()
browser.setUrl(QUrl('https://google.com'))
self.tabs.addTab(browser, 'New Tab')
self.tabs.setCurrentWidget(browser)
self.tabs.setTabText(self.tabs.currentIndex(), 'Loading...')
browser.titleChanged.connect(
lambda title, browser=browser: self.tabs.setTabText(self.tabs.indexOf(browser), title))
browser.urlChanged.connect(
lambda url, browser=browser: self.update_url(url) if self.tabs.currentWidget() == browser else None)Here, we create a new QWebEngineView object, set its URL to Google, add it to our QTabWidget, and set its tab text to “Loading…”. We also connect the titleChanged signal to update the tab text when the page title changes, and the urlChanged signal to update the URL in the address bar.
Next, we need to create a function to close tabs. In this function, we first check if the tab contains a video (by checking if the host is “youtube”). If it does, we stop the video by running some JavaScript code. Then, we check if this is the last tab, in which case we close the whole window. Otherwise, we remove the tab and delete the associated browser widget.
def close_tab(self, index):
# Get the browser widget at the specified index
browser_widget = self.tabs.widget(index)
# Stop the video (if it is a video)
if browser_widget.url().host() == "www.youtube.com":
browser_widget.page().runJavaScript("document.getElementsByTagName('video')[0].pause();")
# Remove the tab
if self.tabs.count() < 2:
# If this is the last tab, close the whole window
self.close()
else:
# Remove the tab and delete the associated browser widget
self.tabs.removeTab(index)
browser_widget.deleteLater()Here, we first get the browser widget at the specified index, and then check if it contains a video by checking the URL’s host. If it does, we run some JavaScript code to stop the video. Then, we check if this is the last tab, in which case we close the whole window. Otherwise, we remove the tab and delete the associated browser widget.
We also need to create functions to navigate to the home page and to a given URL. These are simple functions that just set the QWebEngineView object’s URL to the appropriate value.
def navigate_home(self):
self.current_browser().setUrl(QUrl('https://www.google.com'))
def navigate_to_url(self):
url = self.url_bar.text()
if 'http' not in url:
url = 'https://' + url
self.current_browser().setUrl(QUrl(url))Finally, we need to create a function to update the URL in the address bar. This function is called whenever the urlChanged signal is emitted. If the sender object (i.e., the QWebEngineView object that emitted the signal) is the current browser widget, we update the URL once the URL has been changed, we need to update the displayed web page as well. To achieve this, we can use the QWebEngineView.load() method. This method loads the given URL and displays the corresponding web page.
def update_url(self, q):
if self.sender() == self.current_browser():
self.url_bar.setText(q.toString())
self.url_bar.setCursorPosition(0)This method takes the URL entered in the address bar and updates the URL bar with it. Then it loads the corresponding web page in the QWebEngineView widget. Note that we also set the cursor position to 0 so that the text in the URL bar is selected, making it easy for the user to modify the URL if needed.
Now that we have implemented all the necessary functionality, we can run our browser. Here’s the code for running the browser:
app = QApplication(sys.argv)
app.setApplicationName('PyBro')
app.setApplicationDisplayName('PyBro')
app.setOrganizationName('Scientyfic World')
window = MainWindow()
window.showMaximized()
app.exec_()In this code, we first create a QApplication instance, set the application name, display name, and organization name. Then we create an instance of our MainWindow class and display it using the showMaximized() method. Finally, we run the application using the exec_() method.
And that’s it! We have successfully built a web browser using Python and PyQt5. In the next section, we will summarize what we have learned and provide some resources for further learning.
Output:
Conclusion:
In conclusion, we have successfully built a basic web browser using Python and the PyQt5 GUI toolkit. Throughout this guide, we have covered the setup of the development environment, the creation of the user interface, and the implementation of browser functionality such as navigating to websites and displaying web pages.
Building a web browser from scratch may seem like a daunting task, but with the help of Python and PyQt5, it can be a fun and rewarding experience. By following the steps outlined in this guide, you can gain a deeper understanding of how web browsers work and develop the skills needed to build more complex applications.
Maybe it’s worth noting that the web browser we have built is far from feature-complete and lacks many of the advanced features found in modern web browsers. However, this project provides a solid foundation for further exploration and development.
I hope that this guide has been helpful in getting you started on building your own web browser using Python and PyQt5. Happy coding!