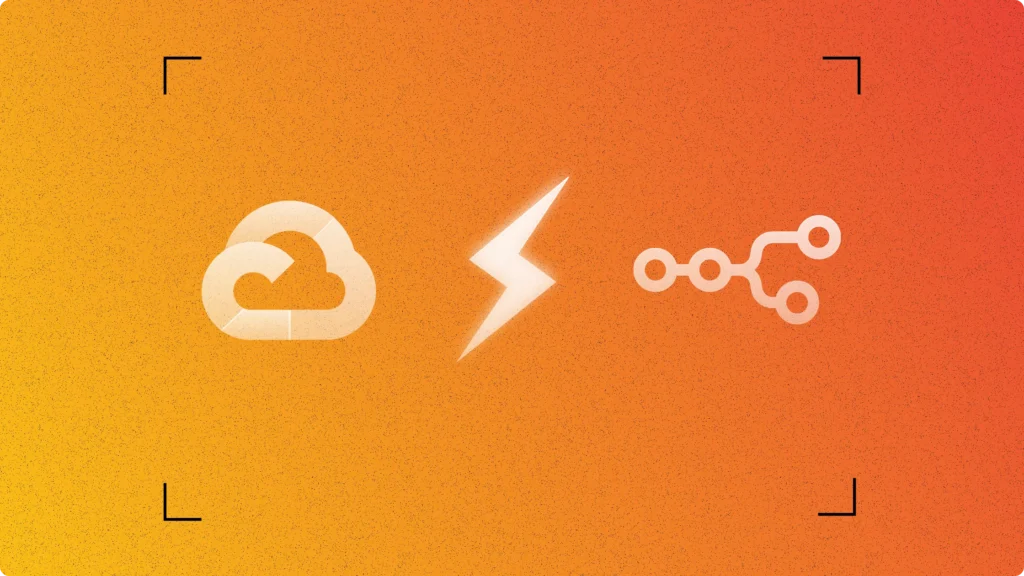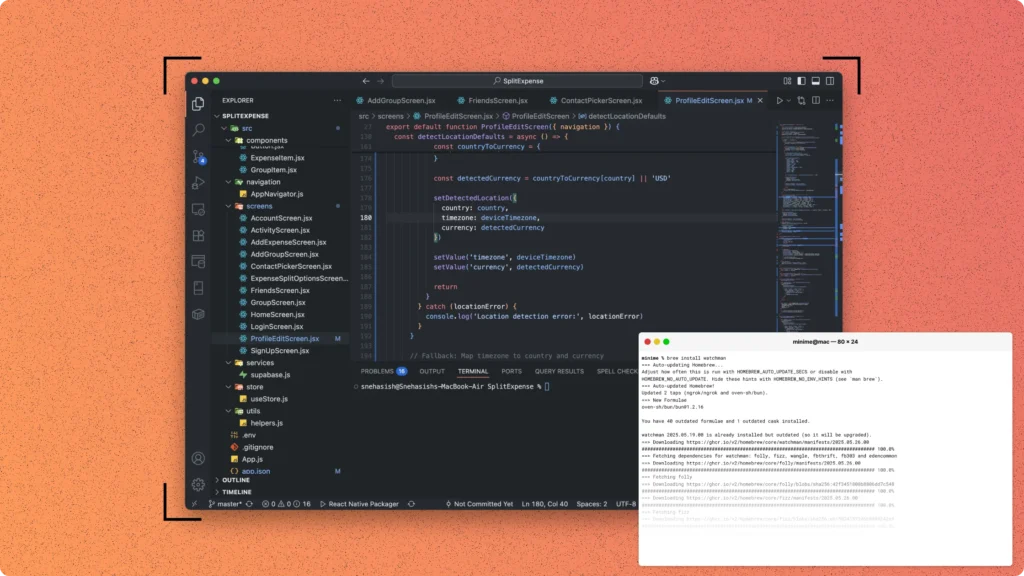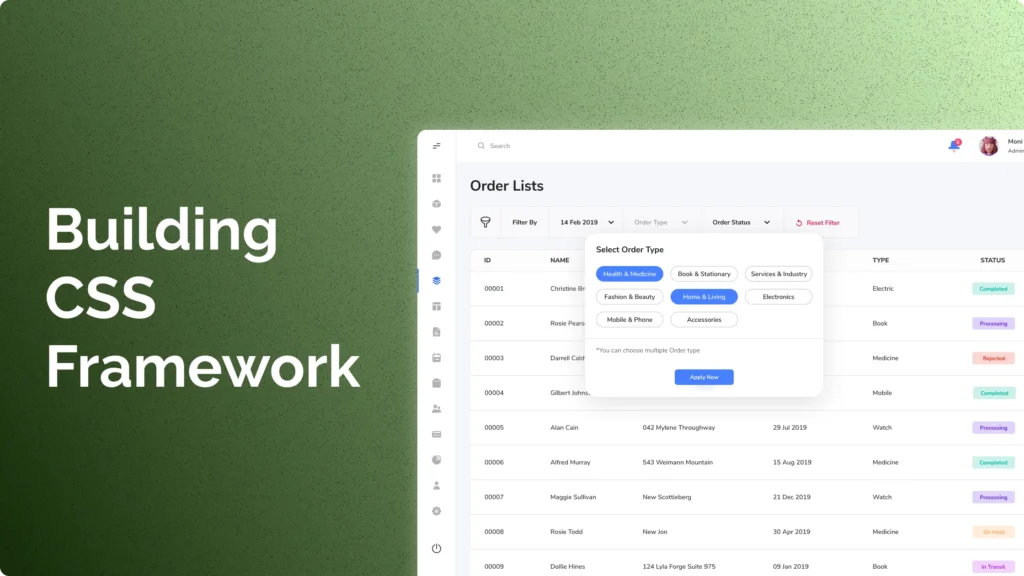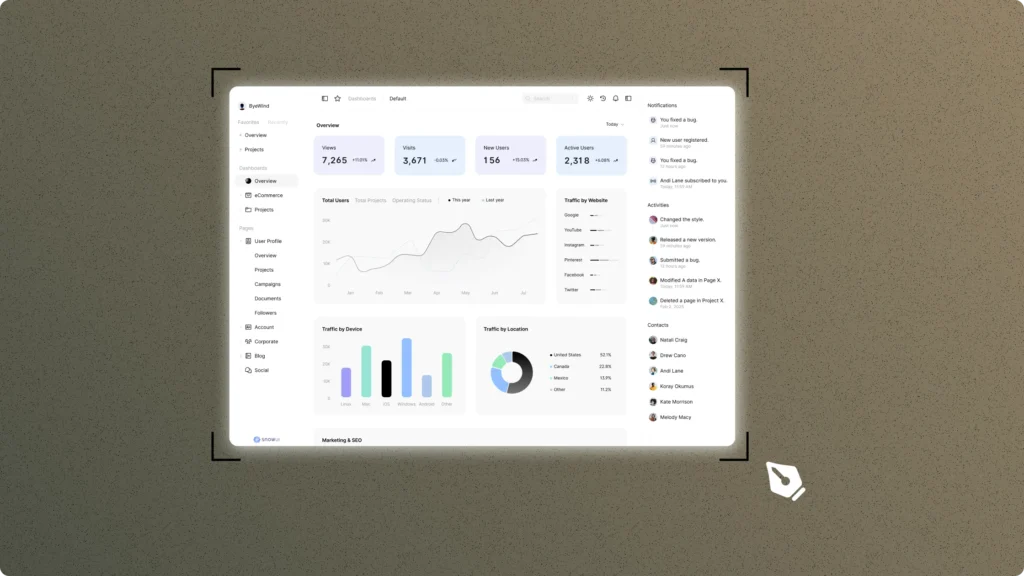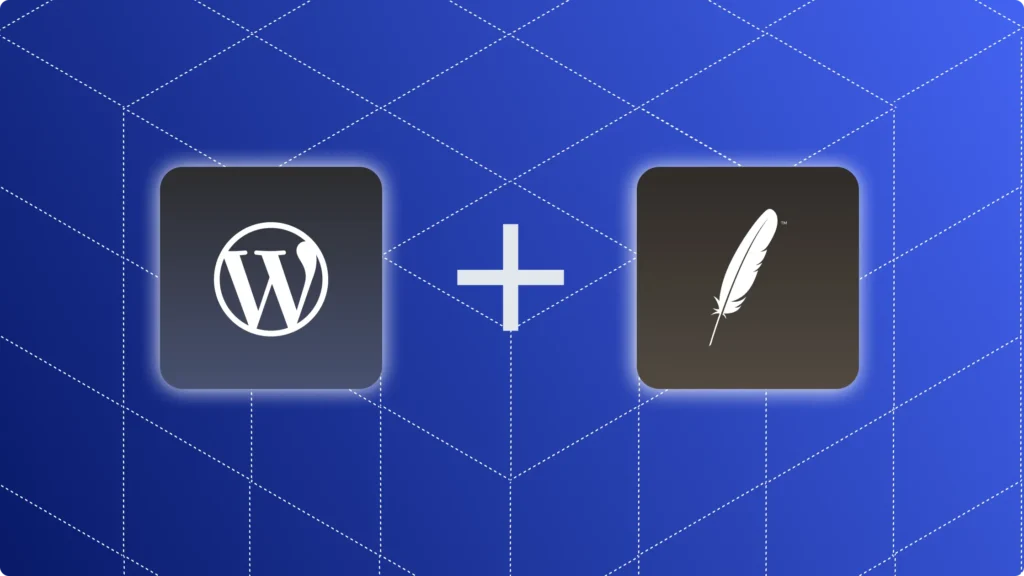Continuous Integration and Continuous Deployment (CI/CD) pipelines are essential in modern software development. They automate the integration of code changes, testing, and deployment, enhancing productivity and minimizing errors. Docker, a robust containerization platform, further optimizes these processes by ensuring consistency across different environments.
In this blog, you will learn how to build a CI/CD pipeline using Docker. We will cover each step in detail, providing a comprehensive guide for developers seeking to improve their DevOps practices. By the end, you will have a fully functional CI/CD pipeline that leverages Docker to streamline your development workflow.
Setting Up the Environment
Before building your CI/CD pipeline with Docker, you need to set up your environment. This section will guide you through installing the necessary tools and configuring your development setup.
Before starting, make sure you have the following tools installed:
- Docker
- Git
- CI/CD tools (e.g., Jenkins, GitLab CI, CircleCI)
Once it is done, install Docker. Docker automates the deployment of applications inside lightweight, portable containers. Here’s how to install Docker:
- Windows and macOS:
- Download Docker Desktop from the official Docker website.
- Run the installer and follow the on-screen instructions.
- After installation, open Docker Desktop and ensure it is running.
- Linux:
- Update your package index:
sudo apt-get update - Install Docker:
sudo apt-get install docker-ce docker-ce-cli containerd.io - Start Docker:
sudo systemctl start docker - Enable Docker to start at boot:
sudo systemctl enable docker
- Update your package index:
Setting Up the CI/CD Tool
Choosing a CI/CD tool depends on your project needs. There are several popular options, each with its strengths. Here are a few options:
- Jenkins:
- Jenkins is a widely-used open-source automation server.
- Follow the official Jenkins installation guide to install Jenkins on your operating system.
- After installation, start Jenkins:
sudo systemctl start jenkins - Enable Jenkins to start at boot:
sudo systemctl enable jenkins - Access Jenkins by navigating to
http://localhost:8080in your web browser.
- After installation, start Jenkins:
- GitLab CI:
- GitLab CI/CD is integrated with GitLab, making it easy to use if your code is hosted there.
- Install GitLab Runner by following the official GitLab Runner installation guide.
- CircleCI:
- CircleCI offers powerful CI/CD pipelines with easy configuration.
- Sign up at CircleCI and follow the getting started guide.
Feel free to choose the CI/CD tool that best fits your project needs and familiarity.
Configuring the Development Environment
Set up your development environment to ensure smooth workflow integration:
- Setting Up Git:
- Install Git:
sudo apt-get install git - Configure your Git user information:
git config --global user.name "Your Name" git config --global user.email "[email protected]"
- Install Git:
- Creating a Git Repository:
- Initialize a new Git repository in your project directory:
git init - Add your project files to the repository:
git add . - Commit your changes:
git commit -m "Initial commit" - Link your repository to a remote repository on a platform like GitHub or GitLab:
git remote add origin <your-repo-url> git push -u origin master
- Initialize a new Git repository in your project directory:
By completing these steps, you will have a fully configured environment ready for building a CI/CD pipeline with Docker. This setup ensures that you have all the necessary tools and configurations to proceed smoothly.
Preparing the Application
In this section, we’ll prepare a sample application for our CI/CD pipeline with Docker. This involves creating a simple web application, setting up a Git repository, and writing a Dockerfile.
Sample Application Introduction
We will use a basic Node.js web application as our sample project. This simple app will serve as a foundation for building and deploying with Docker.
- Create a Node.js Application:
- Initialize a new Node.js project:
mkdir myapp cd myapp npm init -y - Install Express.js:
npm install express - Create
app.jswith the following content:
- Initialize a new Node.js project:
const express = require('express');
const app = express();
const port = 3000;
app.get('/', (req, res) => {
res.send('Hello, World!');
});
app.listen(port, () => {
console.log(`App listening at http://localhost:${port}`);
});Setting Up the Project Repository on Git
Next, we’ll set up a Git repository for version control.
- Initialize a Git Repository:
- Navigate to your project directory and initialize Git:
git init - Add all project files to the repository:
git add . - Commit the changes:
git commit -m "Initial commit"
- Navigate to your project directory and initialize Git:
- Push to a Remote Repository:
- Create a new repository on a platform like GitHub or GitLab.
- Link your local repository to the remote repository:
git remote add origin <your-repo-url>
git push -u origin masterWriting a Dockerfile for the Application
A Dockerfile is a script that contains instructions to build a Docker image for your application.
- Create a Dockerfile:
- In your project directory, create a file named
Dockerfilewith the following content:
- In your project directory, create a file named
FROM node:14
WORKDIR /app
COPY package*.json ./
RUN npm install
COPY . .
EXPOSE 3000
CMD ["node", "app.js"]- Explanation of Dockerfile Commands:
FROM node:14: Uses the official Node.js 14 image as the base image.WORKDIR /app: Sets the working directory inside the container to/app.COPY package*.json ./: Copies thepackage.jsonandpackage-lock.jsonfiles to the container.RUN npm install: Installs the application dependencies.COPY . .: Copies the rest of the application code to the container.EXPOSE 3000: Exposes port 3000, which the application will use.CMD ["node", "app.js"]: Specifies the command to run the application.
By following these steps, you will have a sample Node.js application ready, version-controlled with Git, and prepared for Dockerization. This setup is essential for the next stages in building your CI/CD pipeline with Docker.
Building the Docker Image
In this section, we’ll build a Docker image for our sample Node.js application. This involves creating the Docker image, understanding the Dockerfile commands, and testing the image locally.
Step-by-Step Guide to Creating a Docker Image
- Navigate to Your Project Directory:
- Open your terminal and navigate to the directory containing your project and Dockerfile:
cd /path/to/your/project
- Open your terminal and navigate to the directory containing your project and Dockerfile:
- Build the Docker Image:
- Use the
docker buildcommand to create a Docker image from your Dockerfile:docker build -t yourusername/yourapp . - The
tflag tags the image with a name, making it easier to reference later. Replaceyourusername/yourappwith your desired image name.
- Use the
Explanation of Dockerfile Commands
The Dockerfile you created in the previous section contains several commands. Here’s a breakdown:
FROM node:14: Specifies the base image. This example uses the official Node.js version 14 image.WORKDIR /app: Sets the working directory inside the container to/app.COPY package*.json ./: Copies thepackage.jsonandpackage-lock.jsonfiles to the container. This step ensures only the necessary files are copied, allowing for better caching during subsequent builds.RUN npm install: Installs the application dependencies specified in thepackage.jsonfile.COPY . .: Copies the rest of the application code into the container.EXPOSE 3000: Exposes port 3000, which the application will use. This allows Docker to map the container’s port to the host machine’s port.CMD ["node", "app.js"]: Specifies the command to run the application. In this case, it starts the Node.js server by runningnode app.js.
Testing the Docker Image Locally
After building the Docker image, you should test it locally to ensure it works as expected.
- Run the Docker Container:
- Use the
docker runcommand to start a container from your image:docker run -p 3000:3000 yourusername/yourapp - The
pflag maps port 3000 on your host machine to port 3000 in the container, allowing you to access the application locally.
- Use the
- Verify the Application:
- Open your web browser and navigate to
http://localhost:3000. - You should see the message “Hello, World!” indicating that your application is running inside the Docker container.
- Open your web browser and navigate to
By following these steps, you will have successfully built and tested a Docker image for your Node.js application. This image serves as a portable, consistent environment for your application, ready to be integrated into your CI/CD pipeline.
Setting Up the CI/CD Pipeline
In this section, we’ll configure a CI/CD pipeline to automate the build, test, and deployment processes for our Dockerized application. We’ll use Jenkins as our CI/CD tool in this example, but similar steps can be applied to other CI/CD tools like GitLab CI or CircleCI.
A typical CI/CD pipeline consists of the following stages:
- Build: Compile and build the application.
- Test: Run automated tests to ensure code quality.
- Deploy: Deploy the application to the target environment.
Configuring the Pipeline in Jenkins
- Install Jenkins and Required Plugins:
- Ensure Jenkins is installed and running. Refer to the official Jenkins installation guide if needed.
- Install necessary plugins for Docker and Git:
- Navigate to
Manage Jenkins>Manage Plugins. - Install the following plugins:
- Docker Pipeline
- Git
- Navigate to
- Create a New Pipeline Job:
- In Jenkins, create a new item.
- Select “Pipeline” and give your pipeline a name.
- Configure the Pipeline:
- In the pipeline configuration, select “Pipeline script from SCM”.
- Choose “Git” and provide your repository URL.
- Specify the branch to build, usually
masterormain.
Writing Pipeline Configuration Files
Create a Jenkinsfile in the root of your project repository. This file defines the steps Jenkins will execute.
- Create the
Jenkinsfile:- In your project directory, create a file named
Jenkinsfilewith the following content:
- In your project directory, create a file named
pipeline {
agent any
environment {
DOCKER_IMAGE = "yourusername/yourapp"
}
stages {
stage('Build') {
steps {
script {
dockerImage = docker.build(DOCKER_IMAGE)
}
}
}
stage('Test') {
steps {
script {
dockerImage.inside {
sh 'npm test'
}
}
}
}
stage('Deploy') {
steps {
script {
docker.withRegistry('https://index.docker.io/v1/', 'dockerhub-credentials') {
dockerImage.push()
}
}
}
}
}
post {
always {
cleanWs()
}
}
}- Explanation of the Jenkinsfile:
- Agent:
- Specifies where the pipeline should run.
anymeans it can run on any available agent.
- Specifies where the pipeline should run.
- Environment:
- Defines environment variables.
DOCKER_IMAGEholds the name of your Docker image.
- Defines environment variables.
- Stages:
- Build:
- Builds the Docker image using the Dockerfile in your project.
- Test:
- Runs tests inside the Docker container.
- Deploy:
- Pushes the Docker image to a Docker registry (e.g., Docker Hub).
- Post:
- The
alwaysblock ensures workspace cleanup after the pipeline execution.
- The
- Build:
- Agent:
- Integrating Docker with Jenkins:
- Ensure Jenkins can communicate with Docker:
- Install Docker on the Jenkins server if not already installed.
- Add the Jenkins user to the Docker group:
sudo usermod -aG docker jenkins - Restart Jenkins for changes to take effect.
- Ensure Jenkins can communicate with Docker:
- Setting Up Docker Registry Authentication:
- Store your Docker registry credentials in Jenkins:
- Navigate to
Manage Jenkins>Manage Credentials. - Add credentials for your Docker registry (e.g., Docker Hub).
- Navigate to
- Reference these credentials in your
Jenkinsfile:
- Store your Docker registry credentials in Jenkins:
docker.withRegistry('https://index.docker.io/v1/', 'dockerhub-credentials') {
dockerImage.push()
}By following these steps, you will have a fully configured CI/CD pipeline in Jenkins that builds, tests, and deploys your Dockerized application. This setup ensures automated and consistent deployment, significantly enhancing your development workflow.
Automating Tests
In this section, we’ll focus on incorporating automated tests into your CI/CD pipeline. Automated testing is crucial for ensuring code quality and functionality before deploying your application. We’ll cover how to run unit tests, integration tests, and end-to-end tests using Docker within your CI/CD pipeline.
Incorporating Automated Tests in the Pipeline
- Defining Test Stages in Jenkinsfile:
- Modify your
Jenkinsfileto include a dedicated test stage. This stage will run your tests automatically as part of the pipeline.
pipeline {
agent any
environment {
DOCKER_IMAGE = "yourusername/yourapp"
}
stages {
stage('Build') {
steps {
script {
dockerImage = docker.build(DOCKER_IMAGE)
}
}
}
stage('Test') {
steps {
script {
dockerImage.inside {
sh 'npm test'
}
}
}
}
stage('Deploy') {
steps {
script {
docker.withRegistry('https://index.docker.io/v1/', 'dockerhub-credentials') {
dockerImage.push()
}
}
}
}
}
post {
always {
cleanWs()
}
}
}- Running Unit Tests, Integration Tests, and End-to-End Tests with Docker:
- Ensure your project includes a comprehensive suite of tests. Node.js applications can be written using frameworks like Mocha, Chai, or Jest.
- In your project, create a test directory and add test scripts. Here’s an example of how to organize your tests:
myapp/
├── test/
│ ├── unit/
│ │ └── sample.unit.test.js
│ ├── integration/
│ │ └── sample.integration.test.js
│ └── e2e/
│ └── sample.e2e.test.js
├── app.js
├── package.json
└── Dockerfile- Writing Tests: Here’s a simple example of a unit test using Mocha and Chai for a Node.js application:
// test/unit/sample.unit.test.js
const expect = require('chai').expect;
describe('Sample Unit Test', () => {
it('should return true', () => {
const result = true;
expect(result).to.be.true;
});
});
- Updating
package.jsonto Run Tests: Ensure yourpackage.jsonincludes a script to run your tests:
{
"scripts": {
"test": "mocha test/unit/*.test.js"
}
}- Running Tests in the Docker Container:
- The test stage in your
Jenkinsfileruns thenpm testcommand inside the Docker container, ensuring that your tests are executed in a consistent environment.
Ensuring Test Results are Reported Back to the CI/CD Tool
- Generating Test Reports:
- Use test reporters to generate reports in a format that Jenkins can read. For Mocha, you can use the
mocha-junit-reporterto generate JUnit XML reports.npm install --save-dev mocha-junit-reporter - Update your test script in
package.jsonto use the reporter:
- Use test reporters to generate reports in a format that Jenkins can read. For Mocha, you can use the
{
"scripts": {
"test": "mocha test/unit/*.test.js --reporter mocha-junit-reporter --reporter-options mochaFile=results.xml"
}
}- Publishing Test Reports in Jenkins:
- Modify your
Jenkinsfileto archive and publish the test results:
- Modify your
pipeline {
agent any
environment {
DOCKER_IMAGE = "yourusername/yourapp"
}
stages {
stage('Build') {
steps {
script {
dockerImage = docker.build(DOCKER_IMAGE)
}
}
}
stage('Test') {
steps {
script {
dockerImage.inside {
sh 'npm test'
junit 'results.xml'
}
}
}
}
stage('Deploy') {
steps {
script {
docker.withRegistry('https://index.docker.io/v1/', 'dockerhub-credentials') {
dockerImage.push()
}
}
}
}
}
post {
always {
cleanWs()
}
}
}By following these steps, you will have automated the testing process in your CI/CD pipeline. This setup ensures that your application is thoroughly tested in a consistent environment, improving code quality and reliability before deployment.
Deploying the Application
In this section, we will cover how to automate the deployment of your Dockerized application using your CI/CD pipeline. Deployment is the final stage of the pipeline, where the tested application is released to the target environment.
Setting Up Deployment Environments
Before automating the deployment, you need to define your deployment environments (e.g., staging, production).
- Staging Environment:
- A staging environment is a replica of the production environment where you can test the application before the final release.
- Ensure that your staging environment is configured similarly to your production environment to catch any potential issues.
- Production Environment:
- The production environment is where the application is made available to end-users.
- Ensure that the environment is stable and secure.
Writing Deployment Scripts
To automate the deployment process, you’ll need to write scripts that handle the deployment of your Docker container to the target environment. Here, we’ll use a simple example of deploying to a server using Docker Compose.
- Docker Compose File: Create a
docker-compose.ymlfile in your project directory to define the services required for your application:
version: '3'
services:
web:
image: yourusername/yourapp:latest
ports:
- "3000:3000"
environment:
NODE_ENV: production- Deployment Script:
- Create a deployment script (e.g.,
deploy.sh) to automate the deployment process:
- Create a deployment script (e.g.,
#!/bin/bash
# Pull the latest image
docker pull yourusername/yourapp:latest
# Stop and remove the old container
docker-compose down
# Start the new container
docker-compose up -d- Make the script executable:
chmod +x deploy.sh
Automating the Deployment Process with Docker
- Configuring the Jenkinsfile: Update your
Jenkinsfileto include a deployment stage that runs the deployment script:
pipeline {
agent any
environment {
DOCKER_IMAGE = "yourusername/yourapp"
}
stages {
stage('Build') {
steps {
script {
dockerImage = docker.build(DOCKER_IMAGE)
}
}
}
stage('Test') {
steps {
script {
dockerImage.inside {
sh 'npm test'
junit 'results.xml'
}
}
}
}
stage('Deploy') {
steps {
script {
docker.withRegistry('https://index.docker.io/v1/', 'dockerhub-credentials') {
dockerImage.push()
}
sh './deploy.sh'
}
}
}
}
post {
always {
cleanWs()
}
}
}- Running the Deployment Script:
- The deployment stage in the
Jenkinsfilewill execute thedeploy.shscript, automating the process of pulling the latest Docker image and restarting the container in the target environment.
- The deployment stage in the
Verification and Rollback
- Verification:
- After deployment, verify that the application is running correctly in the target environment.
- Perform sanity checks and monitor logs to ensure there are no issues.
- Rollback Strategy:
- Implement a rollback strategy to revert to the previous version if the deployment fails.
- Modify the
deploy.shscript to include rollback commands if necessary.
By following these steps, you will have automated the deployment process of your Dockerized application using your CI/CD pipeline. This setup ensures a seamless and consistent deployment, reducing manual effort and minimizing the risk of errors.
Monitoring and Notifications
In this section, we’ll cover how to set up monitoring and notifications for your CI/CD pipeline. Monitoring helps you keep track of the pipeline’s performance and detect issues early. Notifications ensure that your team is informed about the pipeline status and any potential problems.
Setting Up Monitoring for the Pipeline
- Using Jenkins Built-in Monitoring:
- Jenkins provides basic monitoring capabilities out-of-the-box. You can view the status of your builds, track trends, and monitor resource usage.
- Navigate to the Jenkins dashboard to see an overview of recent builds, including success and failure rates.
- Integrating Third-Party Monitoring Tools:
- For more advanced monitoring, integrate Jenkins with tools like Prometheus and Grafana.
- Prometheus:
- Install the Prometheus Jenkins plugin:
- Navigate to
Manage Jenkins>Manage Plugins>Available Plugins. - Search for “Prometheus” and install the plugin.
- Configure the Prometheus plugin:
- Navigate to
Manage Jenkins>Configure System. - Scroll to the Prometheus section and enable the metrics.
- Set up a Prometheus server to scrape metrics from Jenkins and visualize them using Grafana.
- Grafana:
- Add Prometheus as a data source in Grafana.
- Create dashboards to visualize Jenkins metrics, such as build duration, success rates, and resource usage.
- Using Jenkins Health Advisor by CloudBees:
- Install the Jenkins Health Advisor plugin to receive proactive alerts and recommendations for your Jenkins instance.
- Navigate to
Manage Jenkins>Manage Plugins>Available Plugins. - Search for “Jenkins Health Advisor by CloudBees” and install the plugin.
- Configure the plugin to receive regular health checks and alerts.
Configuring Notifications for Pipeline Status
- Email Notifications:
- Configure Jenkins to send email notifications for build statuses.
- Install the Email Extension Plugin:
- Navigate to
Manage Jenkins>Manage Plugins>Available Plugins. - Search for “Email Extension Plugin” and install it.
- Navigate to
- Configure the plugin:
- Navigate to
Manage Jenkins>Configure System. - Scroll to the “Extended E-mail Notification” section and configure your SMTP server details.
- Navigate to
- Update your
Jenkinsfileto include email notifications:
pipeline {
agent any
environment {
DOCKER_IMAGE = "yourusername/yourapp"
}
stages {
stage('Build') {
steps {
script {
dockerImage = docker.build(DOCKER_IMAGE)
}
}
}
stage('Test') {
steps {
script {
dockerImage.inside {
sh 'npm test'
junit 'results.xml'
}
}
}
}
stage('Deploy') {
steps {
script {
docker.withRegistry('https://index.docker.io/v1/', 'dockerhub-credentials') {
dockerImage.push()
}
sh './deploy.sh'
}
}
}
}
post {
success {
emailext (
to: '[email protected]',
subject: "Build Success: ${currentBuild.fullDisplayName}",
body: "Good news! The build ${currentBuild.fullDisplayName} was successful."
)
}
failure {
emailext (
to: '[email protected]',
subject: "Build Failed: ${currentBuild.fullDisplayName}",
body: "Unfortunately, the build ${currentBuild.fullDisplayName} failed. Please check the Jenkins console output for more details."
)
}
always {
cleanWs()
}
}
}- Slack Notifications:
- Integrate Jenkins with Slack to receive real-time notifications.
- Install the Slack Notification Plugin:
- Navigate to
Manage Jenkins>Manage Plugins>Available Plugins. - Search for “Slack Notification Plugin” and install it.
- Navigate to
- Configure the Slack plugin:
- Navigate to
Manage Jenkins>Configure System. - Scroll to the “Slack” section and add your Slack team domain and integration token.
- Navigate to
- Update your
Jenkinsfileto include Slack notifications:
pipeline {
agent any
environment {
DOCKER_IMAGE = "yourusername/yourapp"
}
stages {
stage('Build') {
steps {
script {
dockerImage = docker.build(DOCKER_IMAGE)
}
}
}
stage('Test') {
steps {
script {
dockerImage.inside {
sh 'npm test'
junit 'results.xml'
}
}
}
}
stage('Deploy') {
steps {
script {
docker.withRegistry('https://index.docker.io/v1/', 'dockerhub-credentials') {
dockerImage.push()
}
sh './deploy.sh'
}
}
}
}
post {
success {
slackSend (
channel: '#build-status',
color: 'good',
message: "Build Success: ${currentBuild.fullDisplayName}"
)
}
failure {
slackSend (
channel: '#build-status',
color: 'danger',
message: "Build Failed: ${currentBuild.fullDisplayName}"
)
}
always {
cleanWs()
}
}
}
Following these steps will set up robust monitoring and notification systems for your CI/CD pipeline. This ensures that your team is always informed about the pipeline status and can quickly respond to any issues, maintaining the health and performance of your development workflow.
Security Considerations
Ensuring the security of your CI/CD pipeline and Docker images is critical to protect your applications and infrastructure from vulnerabilities and threats. This section covers best practices for securing Docker images and implementing security checks in the CI/CD pipeline.
Best Practices for Securing Docker Images
- Use Official Base Images:
- Always start with official and trusted base images from Docker Hub. These images are regularly updated and maintained.
- Example of using an official Node.js image:
FROM node:14
- Minimize the Image Size:
- Use minimal base images to reduce the attack surface and improve performance.
- Multi-stage builds can help minimize the final image size by separating the build environment from the runtime environment.
- Example of a multi-stage Dockerfile:
# Stage 1: Build
FROM node:14 AS builder
WORKDIR /app
COPY package*.json ./
RUN npm install
COPY . .
RUN npm run build
# Stage 2: Runtime
FROM node:14-slim
WORKDIR /app
COPY --from=builder /app .
EXPOSE 3000
CMD ["node", "app.js"]- Run as a Non-Root User:
- Avoid running containers as the root user. Instead, create a non-root user and switch to that user in your Dockerfile.
- Example of creating a non-root user:
FROM node:14
WORKDIR /app
COPY package*.json ./
RUN npm install
COPY . .
RUN adduser --disabled-password appuser
USER appuser
EXPOSE 3000
CMD ["node", "app.js"]- Regularly Scan for Vulnerabilities:
- Use tools like Clair, Anchore, or Trivy to scan your Docker images for known vulnerabilities.
- Integrate these tools into your CI/CD pipeline to automate the scanning process.
- Keep Images Updated:
- Regularly update your base images and dependencies to incorporate security patches and updates.
- Remove Unnecessary Files:
- Clean up any unnecessary files and dependencies to reduce the image size and potential attack vectors.
- Example of cleaning up in a Dockerfile:
FROM node:14
WORKDIR /app
COPY package*.json ./
RUN npm install && npm cache clean --force
COPY . .
EXPOSE 3000
CMD ["node", "app.js"]
Implementing Security Checks in the CI/CD Pipeline
- Integrate Security Scanners:
- Integrate security scanning tools into your CI/CD pipeline to automatically check for vulnerabilities in your Docker images.
- Example using Trivy in a Jenkins pipeline:
pipeline {
agent any
environment {
DOCKER_IMAGE = "yourusername/yourapp"
}
stages {
stage('Build') {
steps {
script {
dockerImage = docker.build(DOCKER_IMAGE)
}
}
}
stage('Security Scan') {
steps {
script {
sh 'trivy image --exit-code 1 --severity HIGH ${DOCKER_IMAGE}'
}
}
}
stage('Test') {
steps {
script {
dockerImage.inside {
sh 'npm test'
junit 'results.xml'
}
}
}
}
stage('Deploy') {
steps {
script {
docker.withRegistry('https://index.docker.io/v1/', 'dockerhub-credentials') {
dockerImage.push()
}
sh './deploy.sh'
}
}
}
}
post {
always {
cleanWs()
}
}
}
- Implement Role-Based Access Control (RBAC):
- Use RBAC to restrict access to your CI/CD tools and Docker registries. Ensure only authorized users can trigger builds and deployments.
- Example of setting up RBAC in Jenkins:
- Navigate to
Manage Jenkins>Manage and Assign Roles>Manage Roles. - Create roles and assign permissions based on user responsibilities.
- Navigate to
- Use Secrets Management:
- Store sensitive information like API keys, credentials, and environment variables securely using secrets management tools.
- Example using Jenkins Credentials:
- Navigate to
Manage Jenkins>Manage Credentials. - Add credentials and reference them in your
Jenkinsfile:
- Navigate to
withCredentials([string(credentialsId: 'dockerhub-credentials', variable: 'DOCKER_HUB_PASSWORD')]) {
sh 'docker login -u yourusername -p $DOCKER_HUB_PASSWORD'
}
- Enable HTTPS for Communication: Ensure that all communication between your CI/CD server, Docker registry, and other services is encrypted using HTTPS.
- Audit and Logging: Enable auditing and logging for all CI/CD activities. Regularly review logs to detect any suspicious activities.
By following these security practices, you will ensure that your CI/CD pipeline and Docker images are protected against vulnerabilities and threats. This setup enhances the security of your development workflow, providing a robust foundation for building and deploying applications.
Conclusion
Building a CI/CD pipeline with Docker significantly enhances the software development process. By integrating Docker into your CI/CD workflow, you ensure consistency across development, testing, and production environments, streamline deployment processes, and increase overall productivity.
Throughout this guide, we’ve covered the essential steps to set up and automate a CI/CD pipeline. Starting from environment setup, we moved through preparing the application, building Docker images, configuring the pipeline, automating tests, deploying the application, and ensuring robust monitoring and notifications. We also addressed critical security considerations and provided tips for troubleshooting and debugging common issues.
Using Docker in your CI/CD pipeline brings several benefits, including improved consistency, scalability, and efficiency. Docker containers ensure that your application behaves the same in all environments, reducing the notorious “works on my machine” problem. The isolation provided by Docker enhances security and stability, while automated processes streamline the entire development workflow.
As you implement and refine your CI/CD pipeline, continuously experiment with new tools and techniques to improve performance and reliability. Stay current with industry best practices and security measures to protect your applications and infrastructure.
By following this guide, you have a solid foundation for creating a robust CI/CD pipeline with Docker. This setup will enable you to deliver high-quality software efficiently and reliably, enhancing your development practices and ensuring successful deployments.