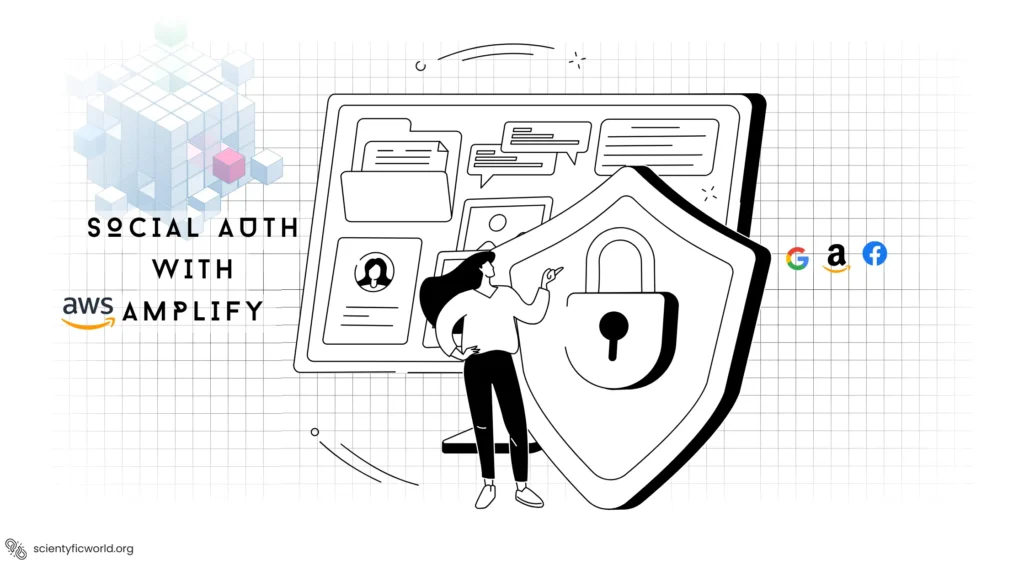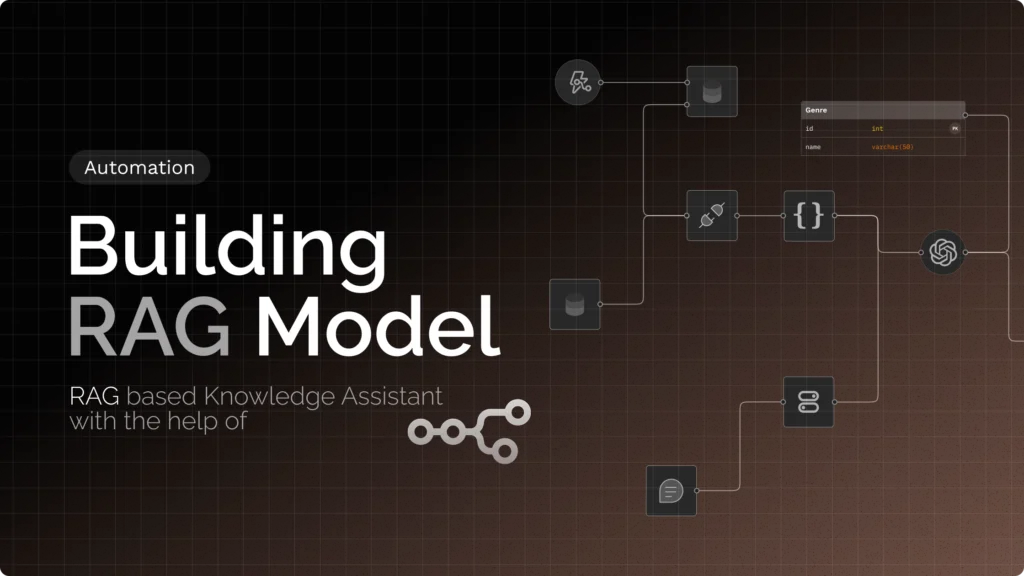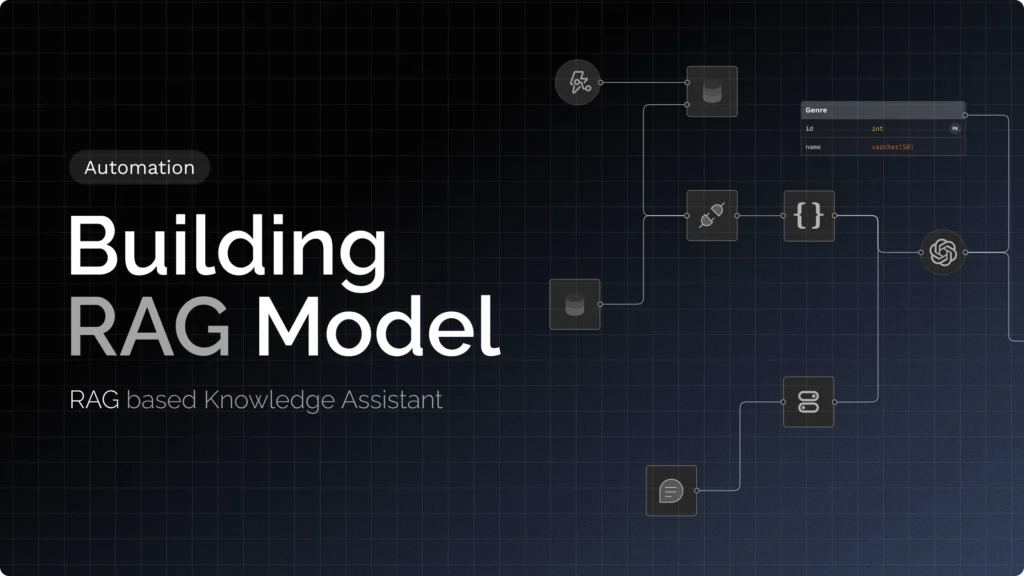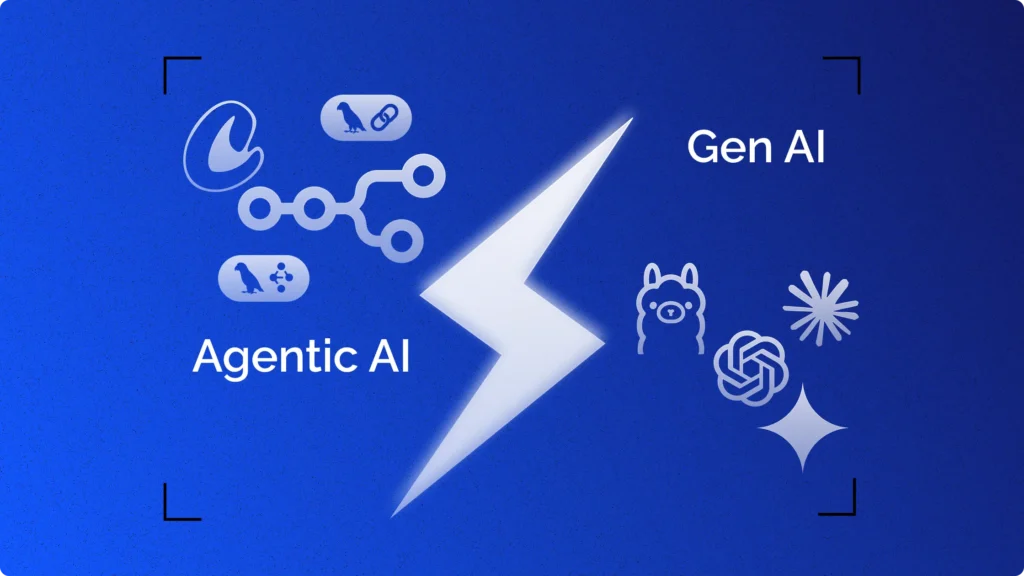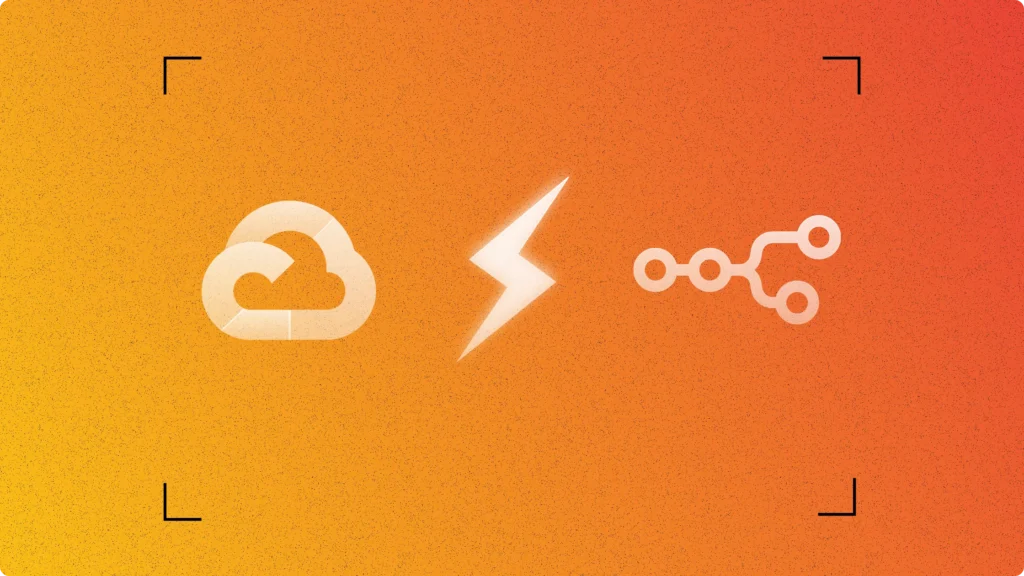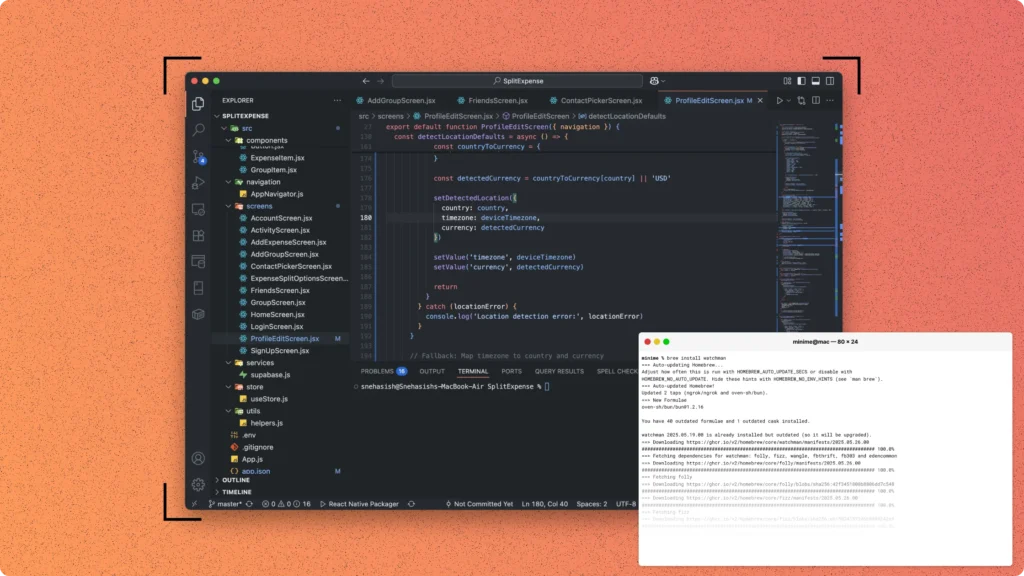Social authentication provides a convenient way for users to sign into apps without creating new usernames and passwords. It uses existing login information from social networking services like Google, Facebook, and Amazon. In this guide, we focus on integrating social authentication into a React Native application using AWS Amplify, a set of tools and services that enables mobile and front-end web developers to build secure, scalable full-stack applications powered by AWS.
If you’re familiar with React Native app development and have a basic understanding of AWS, this step-by-step guide will help you add social authentication to your application efficiently. We will cover how to set up authentication with major providers: Google, Facebook, and Amazon.
This guide is designed for developers seeking to enhance their React Native applications with social authentication features. By following this guide, you’ll learn not only how to implement these features but also best practices to ensure a smooth user experience.
Let’s get started by setting up your React Native environment and integrating AWS Amplify into your project.
Setting Up Your React Native Environment
Before integrating social authentication with AWS Amplify, ensure your React Native environment is ready. This section guides you through setting up a new React Native project or ensuring your existing project is set up correctly.
- Install Node.js and Watchman: First, you need Node.js and Watchman installed on your system. You can install Node.js from the official website and Watchman via the following command if you’re using a Mac:
brew install watchman
[For Windows users, Watchman is optional but recommended for better performance.] - Install the React Native CLI: To create a new React Native project, you need the React Native command line interface. Install it globally using npm with the command:
npm install -g react-native-cli - Create a React Native App: If you’re starting a new project, create your app using:
react-native init YourAppNameReplaceYourAppNamewith your desired project name. This command sets up a new React Native project for you, including all necessary dependencies. - Navigate to Your Project Directory: Change your current directory to the newly created app folder:
cd YourAppName - Test Your React Native Setup: Finally, run your React Native application to ensure everything is set up correctly. Start your app with:
react-native run-ios(for iOS)
orreact-native run-android(for Android)
Make sure you have an iOS simulator or an Android emulator running, or a device connected to your computer.
With your environment set up, you’re now ready to integrate AWS Amplify into your React Native project.
Installing AWS Amplify CLI
Before integrating social authentication into your React Native app, you need the AWS Amplify Command Line Interface (CLI). The CLI simplifies the process of connecting your app to AWS services. Follow these steps to install and configure the AWS Amplify CLI on your system.
- Install the AWS Amplify CLI: Open your terminal and run the command
npm install -g @aws-amplify/cli. This command installs the AWS Amplify CLI globally on your machine, making it accessible from any project directory. - Configure the CLI with AWS: After installation, you need to configure the CLI with your AWS account. If you haven’t already configured AWS access on your machine, run
amplify configurein the terminal. This command opens the AWS Management Console in your default web browser and prompts you to sign in. - Sign in to Your AWS Account: Once you sign in to the AWS Management Console, return to the terminal. The CLI guides you through the process of creating an IAM (Identity and Access Management) user. Follow the on-screen instructions to specify the IAM user name and grant it administrator access by attaching the
AdministratorAccesspolicy. - Complete CLI Configuration: After creating the IAM user, the CLI asks for the
AccessKeyIdandSecretAccessKey. Enter these details to complete the CLI configuration. The CLI then sets up a new AWS profile, which it uses to interact with AWS services on your behalf.
By completing these steps, you’ve successfully installed and configured the AWS Amplify CLI. This tool is crucial for adding authentication services and other AWS functionalities to your React Native app. Next, we will initialize AWS Amplify in your React Native project and start integrating social authentication features.
Initializing AWS Amplify in Your React Native Project
After installing and configuring the AWS Amplify CLI, the next step involves initializing AWS Amplify in your React Native project. This process sets up the necessary backend services for your app. Follow these steps to initialize AWS Amplify:
- Navigate to Your Project Directory: Open your terminal and change to the directory of your React Native project using the
cdcommand. For example, if your project is in a folder namedMyReactNativeApp, you would entercd MyReactNativeApp. - Initialize AWS Amplify: Run the command
amplify initwithin your project directory. This command starts the initialization process, where the Amplify CLI prompts you for various configurations. - Project Configuration: During initialization, the CLI asks you to name your project and the environment (e.g.,
devfor development). Choose names that are easy to remember and reflect the purpose of the environment. - Choose Your Default Editor: The CLI will ask you to select your default code editor from a list. Choose the one you use for development. If it’s not listed, you can specify the path to your editor.
- Configure the Type of App: When prompted for the type of app you’re building, select
javascriptand thenreact-nativefor the framework. This ensures that AWS Amplify configures services optimized for React Native. - Source Directory Path: Enter the source directory path of your React Native project. This is typically
./srcif you follow standard React Native project structures. - Distribution Directory Path: Since React Native apps don’t have a build distribution directory in the same way web apps do, you can leave this blank or enter
./for the default. - Build Command and Start Command: You can leave the build and start commands as the default (
npm run-script buildandnpm run-script start) or customize them according to your project setup. - AWS Profile Selection: Finally, the CLI will ask if you want to use an AWS profile. Select
Yesand choose the profile you configured earlier. This links your Amplify project with your AWS account.
After completing these steps, AWS Amplify initializes your React Native project, creating a cloud environment for the development stage of your app. This environment includes the configuration for integrating various AWS services, including authentication.
With AWS Amplify initialized in your project, you’re now ready to add authentication services and configure social authentication providers, enabling users to sign in using their social media accounts.
Configuring Social Authentication Providers
Integrating social authentication into your React Native app with AWS Amplify involves configuring each social provider you want to support. This section guides you through setting up Google, Facebook, and Amazon as authentication providers. Follow these detailed steps to enable social sign-ins in your application.
Google Authentication Setup
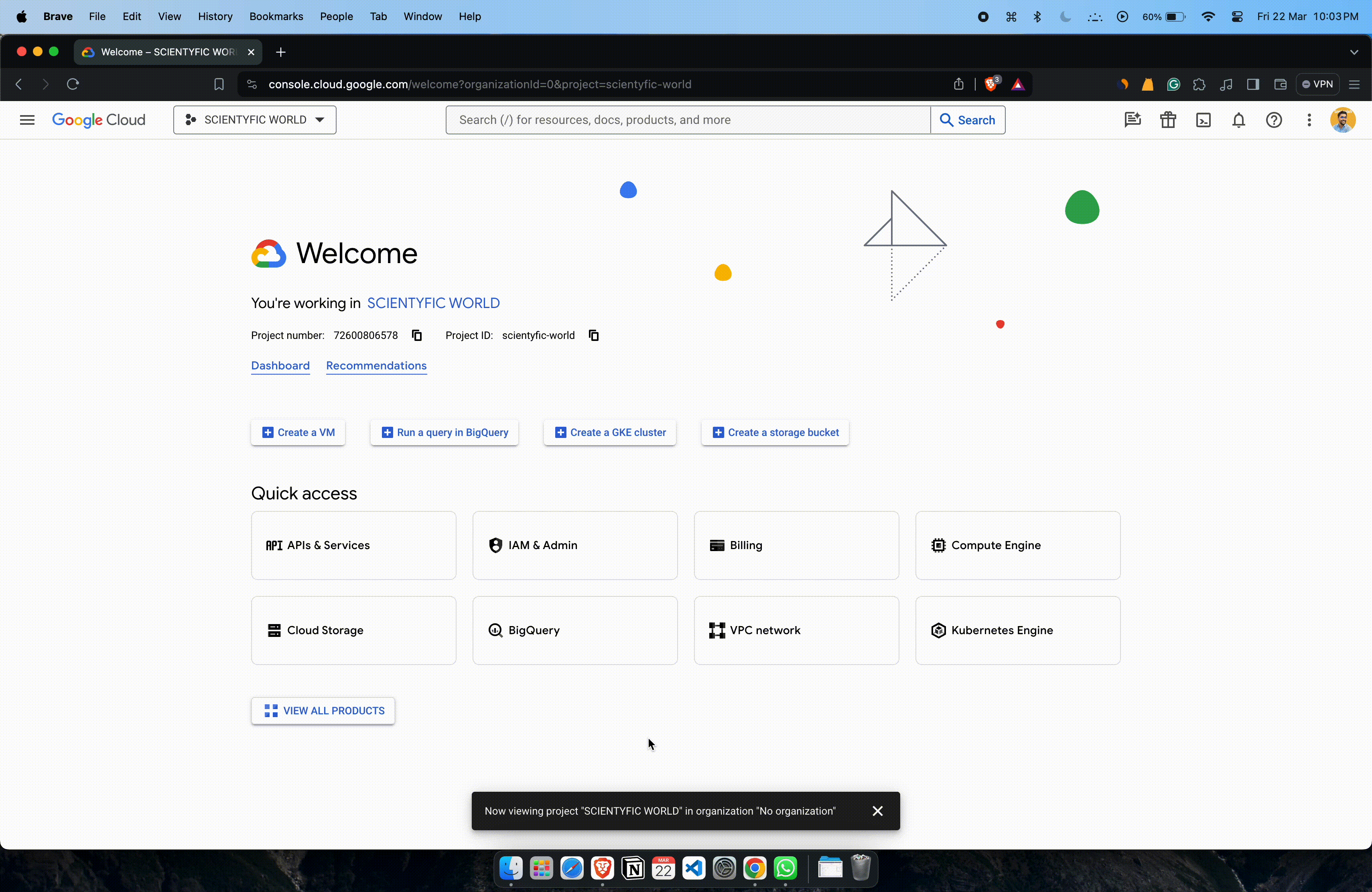
- Creating a Google API Project:
- Navigate to the Google Cloud Console.
- Click on the project dropdown at the top of the page and then on “New Project”.
- Enter a project name and, optionally, edit the project ID. Click “Create”.
- Configuring OAuth Consent Screen:
- In the Google Cloud Console, select your newly created project and navigate to “APIs & Services” > “OAuth consent screen”.
- Choose the user type for your app (usually “External”) and click “Create”.
- Fill in the necessary details for the app, such as the app name, user support email, and developer contact information.
- Save and continue. You can skip the Scopes section for now, and add any necessary scopes later.
- Creating OAuth 2.0 Client IDs:
- Go to “Credentials” > “Create Credentials” > “OAuth client ID”.
- Choose “Android application” as the application type.
- Add the name of your OAuth 2.0 client.
- Under “Authorized redirect URIs”, add the URIs provided by AWS Amplify for OAuth redirection.
- Click “Create”. You will be presented with your client ID and client secret. Note these down.
- Integrating with AWS Amplify:
- In your AWS Amplify project, navigate to the authentication configuration.
- Add the Google Android application client ID to the social provider settings.
- Configure the necessary callback and sign-out URLs as per your application setup.
Facebook Authentication Setup
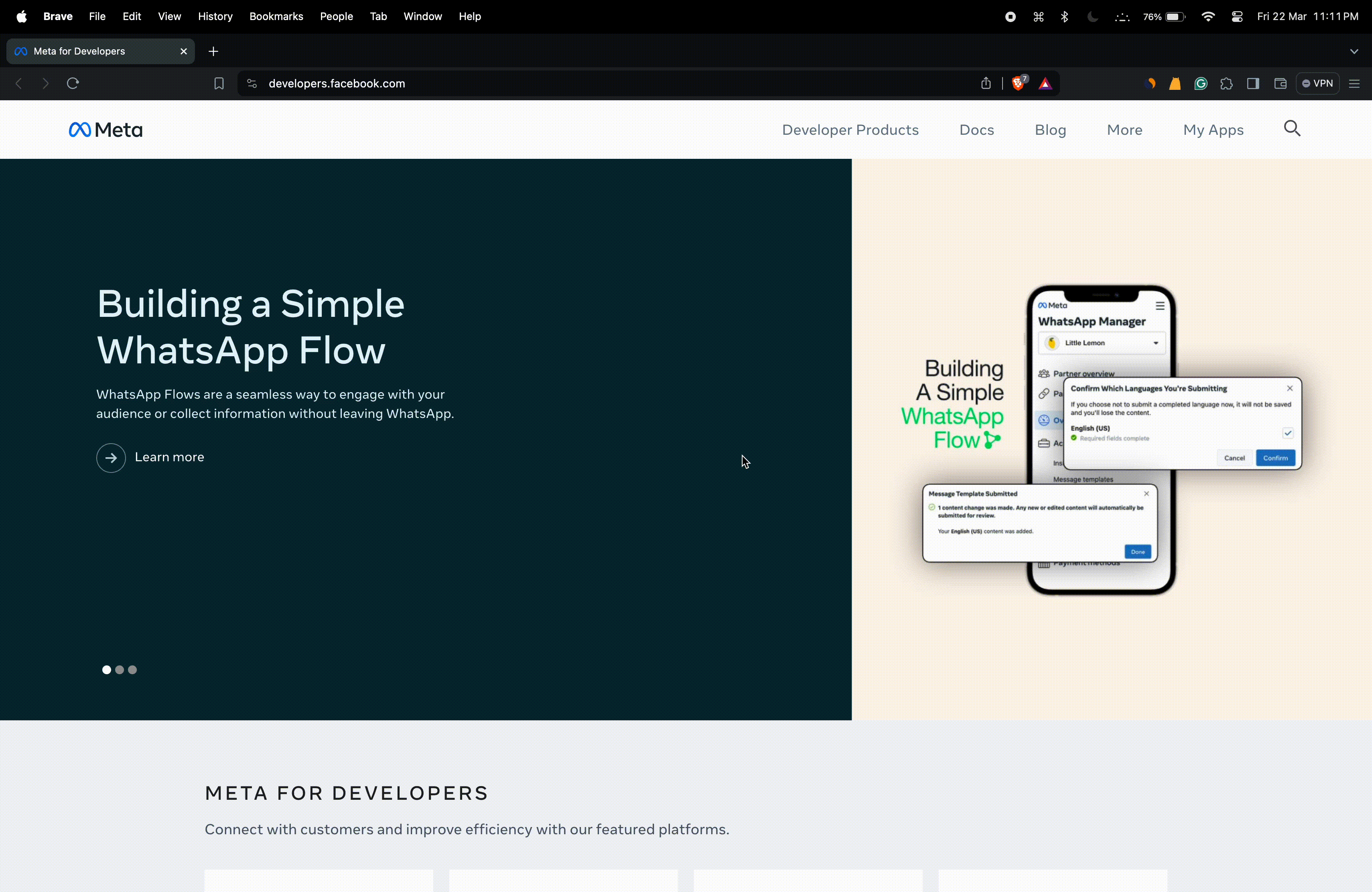
- Creating a Facebook App:
- Visit the Facebook for Developers site and log in.
- Navigate to “My Apps” > “Create App”.
- Choose an app category that best fits your project.
- Fill in the necessary information for your new app and click “Create App ID”.
- Configuring Facebook Login Settings:
- In the App Dashboard, find the “Facebook Login” product and set it up.
- Under “Settings” > “Basic”, fill in the necessary details and add the OAuth redirect URIs provided by AWS Amplify.
- Secure your app by adding a privacy policy URL and choosing a category.
- Integrating Facebook Credentials into AWS Amplify:
- Obtain the App ID and App Secret from the Facebook App dashboard.
- In AWS Amplify, go to the authentication configuration and add Facebook as a social provider.
- Enter the App ID and App Secret in the respective fields.
Amazon Authentication Setup
- Creating an Amazon Developer Account and Security Profile:
- Sign up or log into the Amazon Developer Console.
- Navigate to “Login with Amazon” and create a new security profile.
- Fill in the necessary details such as the name, description, and privacy notice URL.
- Obtaining Amazon Client ID and Client Secret:
- Once the security profile is created, you will be provided with the Amazon Client ID and Client Secret.
- Note these credentials as they will be needed for integrating with AWS Amplify.
- Adding Amazon as an Authentication Provider in AWS Amplify:
- In the AWS Amplify console, locate the authentication configuration section.
- Select “Amazon” as a new authentication provider.
- Input the Amazon Client ID and Client Secret into the relevant fields.
By following these steps, you can successfully configure Google, Facebook, and Amazon as social authentication providers for your application, utilizing AWS Amplify to manage the authentication process seamlessly. Next, you’ll need to modify your React Native application to include sign-in buttons for these providers and handle the authentication flow.
Modifying Your React Native App for Social Authentication
After configuring the social authentication providers, you need to modify your React Native app to include social sign-in options. This section provides the necessary steps and codes to integrate social sign-in buttons and handle the authentication process.
1. Installing Required Dependencies
First, ensure your project has all the necessary dependencies. Open your terminal, navigate to your project directory, and run the following commands: npm install aws-amplify @aws-amplify/ui-react
This installs AWS Amplify and the UI components library, which includes pre-styled components for authentication.
2. Configuring Amplify in Your App
Import and configure Amplify within your app. In your App.js or equivalent entry file, add:
import Amplify from 'aws-amplify';
import config from './aws-exports';
Amplify.configure(config);This code imports the AWS Amplify library and automatically configures it using the generated aws-exports.js file from your Amplify project.
3. Adding Social Sign-In Buttons
To add social sign-in buttons, you can use the withAuthenticator higher-order component from @aws-amplify/ui-react. This component automatically renders UI for user authentication, including social sign-in buttons if configured.
Replace your app’s export statement in App.js with the following:
import React from 'react';
import { withAuthenticator } from '@aws-amplify/ui-react';
function App() {
return (
// Your app's components
);
}
export default withAuthenticator(App);With this setup, the withAuthenticator component wraps your app, providing a sign-in interface with social login options. Users can now sign in using their Google, Facebook, or Amazon accounts.
4. Customizing the Authentication UI
To further customize the authentication UI, you can use the AmplifyAuthenticator component directly and configure it as needed. Here’s an example showing how to include specific social sign-in buttons:
import React from 'react';
import { AmplifyAuthenticator, AmplifySignIn } from '@aws-amplify/ui-react';
function App() {
return (
<AmplifyAuthenticator>
<AmplifySignIn slot="sign-in" hideSignUp socialProviders={['google', 'facebook', 'amazon']} />
{/* Your app content */}
</AmplifyAuthenticator>
);
}
export default App;This code snippet explicitly includes sign-in options for Google, Facebook, and Amazon, hiding the sign-up option for simplicity.
5. Handling Sign-In State
AWS Amplify manages sign-in state and user sessions automatically. However, you may want to customize the user experience based on the authentication state. Amplify provides hooks such as useAuthenticator for this purpose:
import React from 'react';
import { useAuthenticator } from '@aws-amplify/ui-react';
function UserProfile() {
const { user } = useAuthenticator(context => [context.user]);
if (user) {
return <div>Welcome, {user.username}!</div>;
}
return <div>Please sign in</div>;
}This component displays a welcome message to signed-in users, showing the simplicity of managing user sessions with Amplify.
By following these steps, you’ve successfully integrated social authentication into your React Native app. Users can now sign in using their preferred social accounts, streamlining the login process and improving the user experience.
Conclusion
Successfully integrating social authentication into your React Native app with AWS Amplify significantly enhances user experience by streamlining the sign-in process. However, to ensure the longevity and security of your implementation, it’s essential to adhere to best practices. Let’s recap some of the key strategies you should follow when implementing social authentication with AWS Amplify:
- Regularly Update Your Dependencies: AWS Amplify and social provider SDKs evolve, receiving updates for new features, bug fixes, and security patches. Regularly updating these dependencies in your project helps prevent compatibility issues and keeps your application secure.
- Securely Manage Credentials: Always store client IDs and secrets securely. Never hard-code sensitive information within your application’s source code. Use environment variables and AWS secrets management services to handle such data.
- Monitor and Handle Authentication State: Implement robust state management for user authentication. This includes handling token refreshes and gracefully managing authentication errors to ensure users remain logged in or are appropriately prompted to reauthenticate when necessary.
- Test Across Devices and Platforms: Social sign-in flows can vary slightly between iOS, Android, and web platforms. Thoroughly test your authentication flow on all target devices and platforms to ensure a consistent and error-free user experience.
- Stay Informed on Policy Changes: Social media platforms periodically update their policies and SDKs, which may affect your authentication flow. Stay informed about these changes by subscribing to developer newsletters and regularly reviewing the platform’s documentation.
- Prioritize User Privacy and Data Security: Communicate to your users what data you are accessing from their social profiles and how it will be used. Adhere to data protection regulations and best practices to maintain user trust.
- Use Amplify’s Latest Features: AWS Amplify frequently introduces new features and enhancements. Leveraging the latest capabilities can improve performance, enhance security, and add new functionalities to your application.
By following these best practices, you ensure that your React Native application not only offers a convenient and user-friendly authentication process but also maintains a high standard of security and compliance. Social authentication, when implemented correctly, is a powerful tool that can improve user engagement and satisfaction. AWS Amplify provides a comprehensive and flexible framework to integrate these capabilities into your app efficiently.