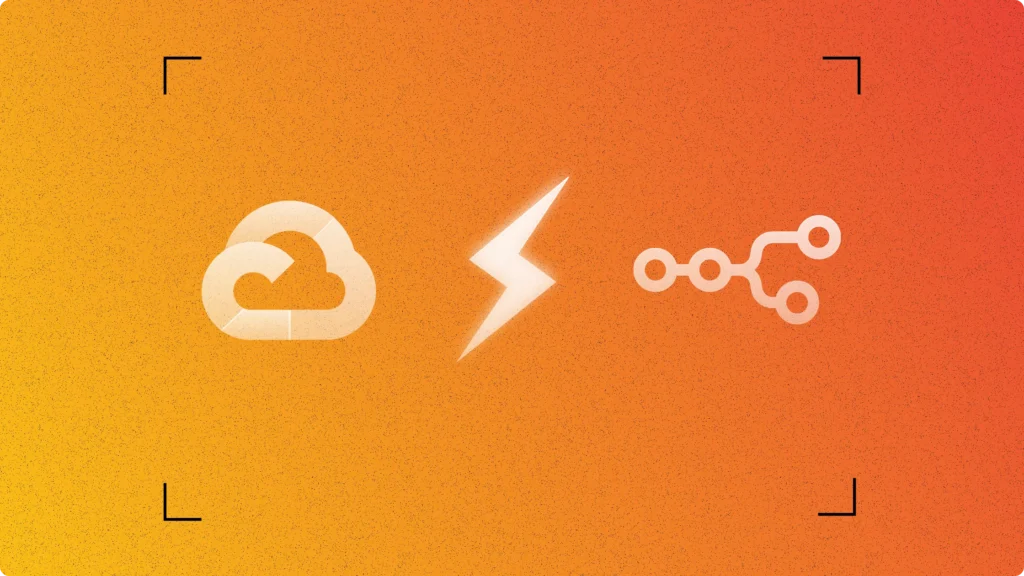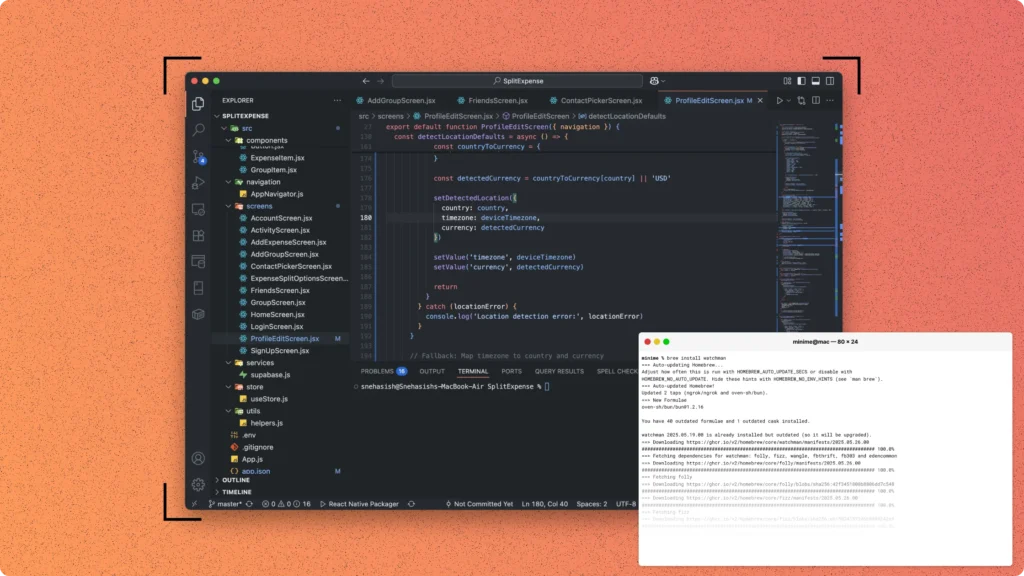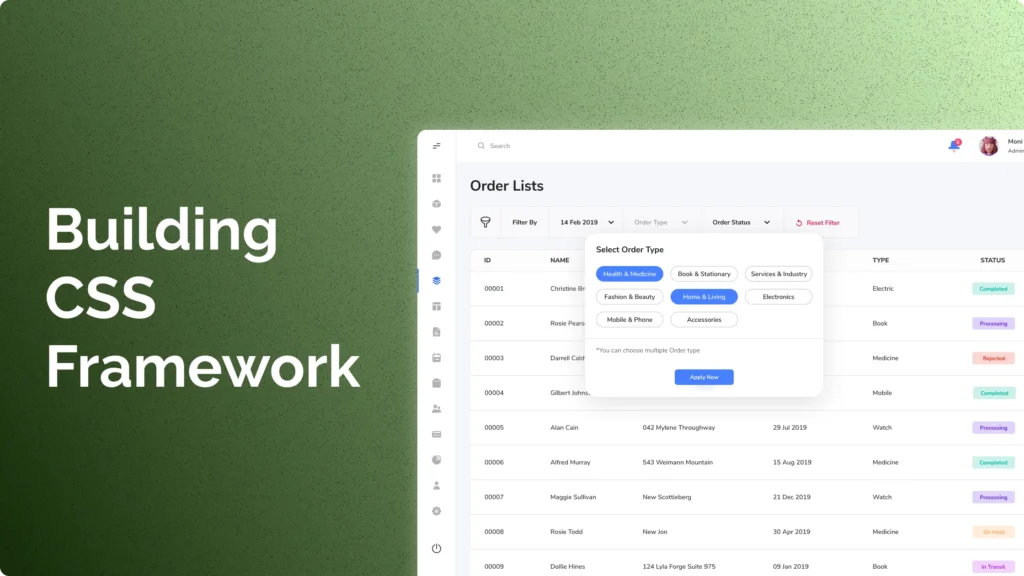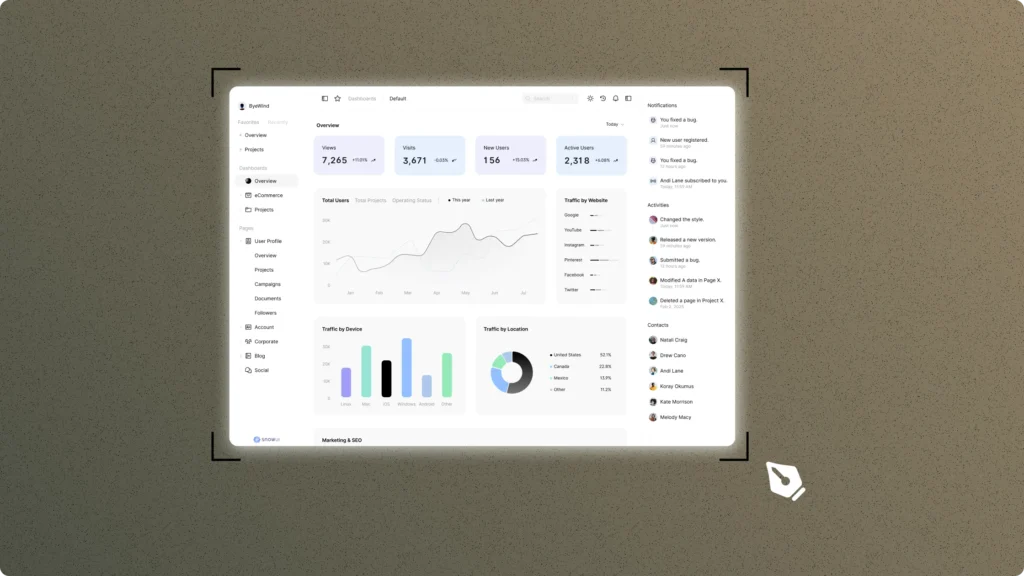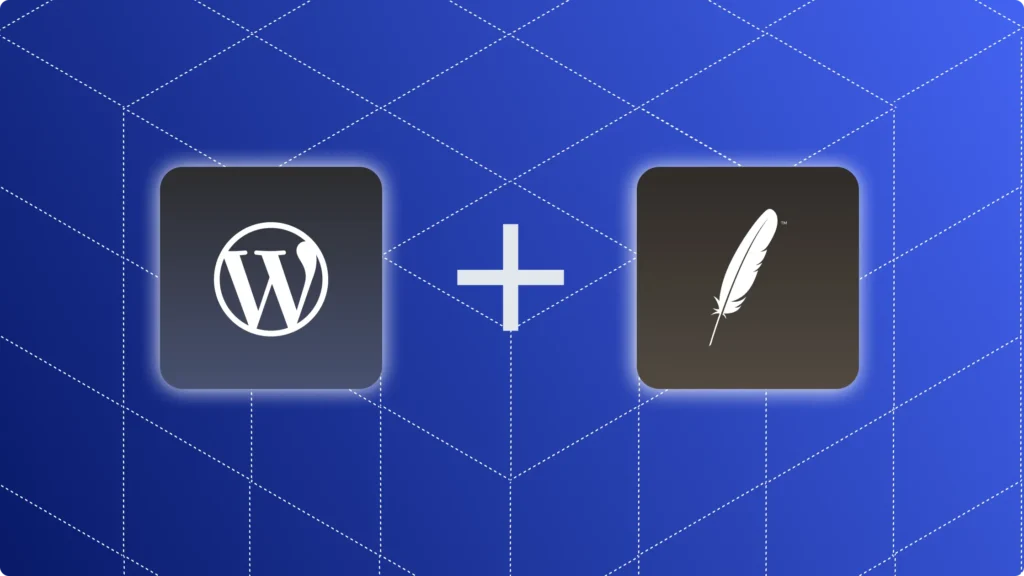Hey, friends. How are you?
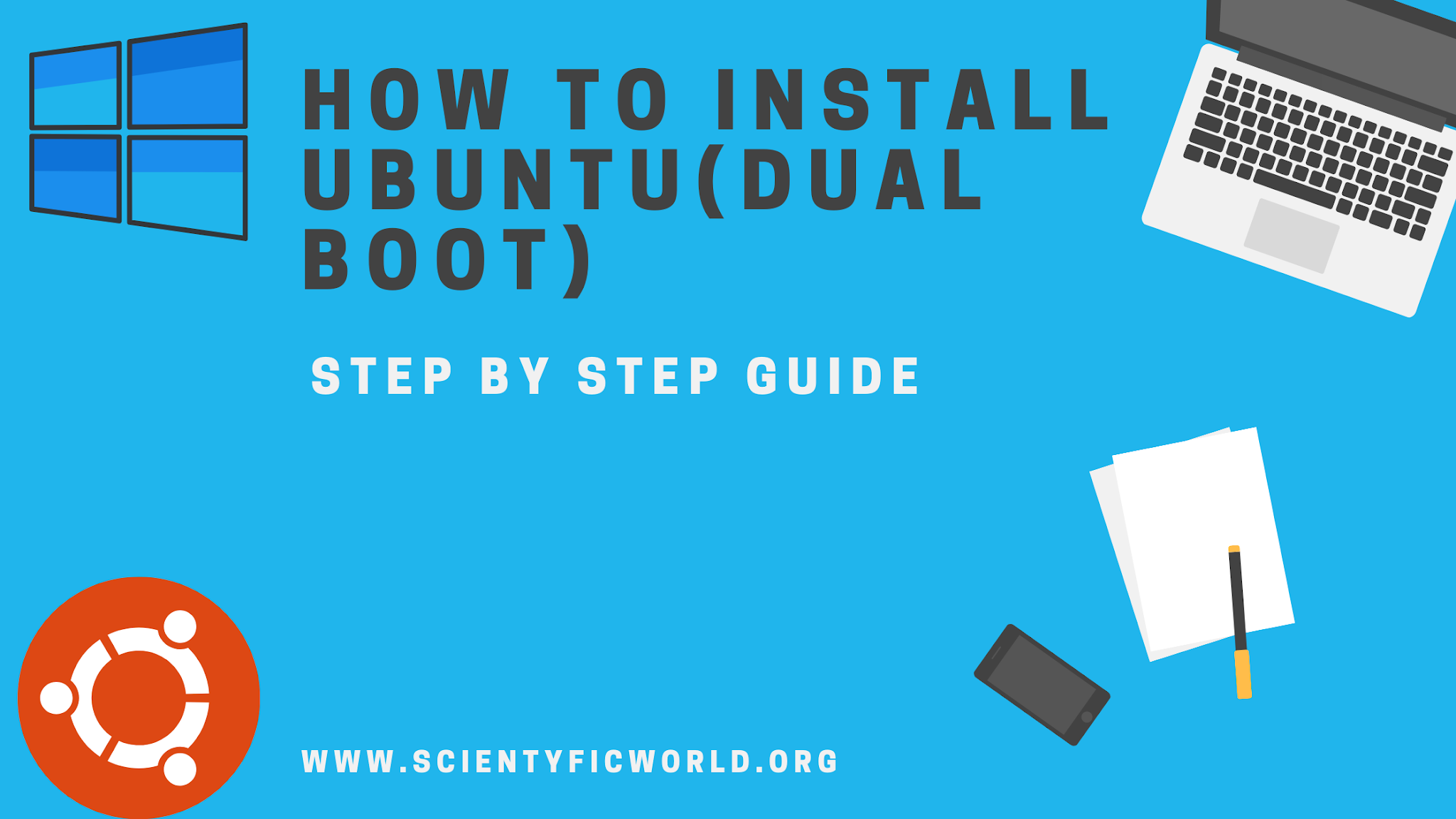
In our previous article, We’ve discussed the errors/problems in Ubuntu 20.04 LTS version and their solutions. But I forgot to tell you how to install this version😅.
If you want to listen to it like a youtube video, then press “Ctrl+Shift+U“.
So let’s see how to install it first.
But before jumping on this topic, I want to tell you a few things.
- The websites I’ll mention here are the most trusted website for downloding Ubuntu. But if you know something better, you can try at your own risk.
- Either read the complete process first, then install or read this article in your mobile.
- In this article we are going to show you the process of installing Ubuntu by dual boot process(I’ll tell you what is dual boot).So if you want single boot, then I’ll make it for you in a different article.
- Also it is highly suggested to backup your computer data before doing this process.
FAQs:
-
Ubuntu is a kind of minimal OS. It has two plus point.
- One is – It is open source, although it has some errors, but you can search in google or youtube for the solution of that error and you’ll definitely get your solution. An error that you are facing at a perticular time, is already faced by someone else.(We’ll talk on this topic later.)
- The second thing is- Ubuntu doesn’t requires huge space and specifications. You can download it in your low end PC also.
-
- LTS stands for Long Term Support. In this LTS version you’ll get five years support, means till April, 2025 (Althoug it is not five years now) with all types of updates.
- Also it is released with latest and stable kernel version 5.4.
Okay, now let’s jump to the process.
In this process, you need a usb pendrive. So if you don’t have that, you can purchase it from here-

or can prurchase it from your local store. A 16 GB usb pendrive is enough for this process. It is required for the booting process. If you don’t want to buy an USB, then you’ve to create a separate drive for installing Ubuntu, which is a bit tough process.
Step 1: Download the LTS version
First go to this site Ubuntu. Then you will see this interface-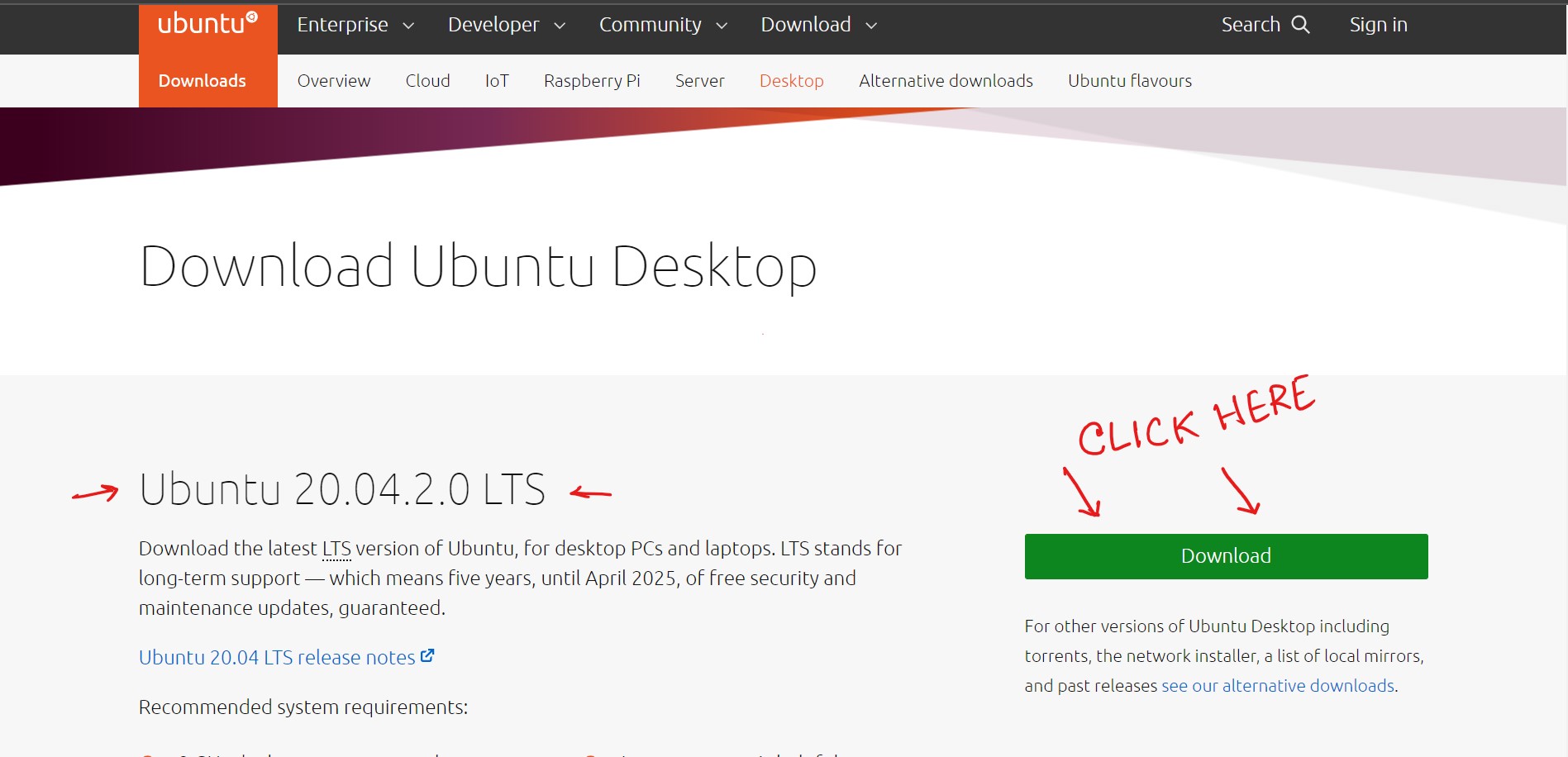
Just click on the download button
After downloading go to download section in your ‘File Explorer’. It will look like this-
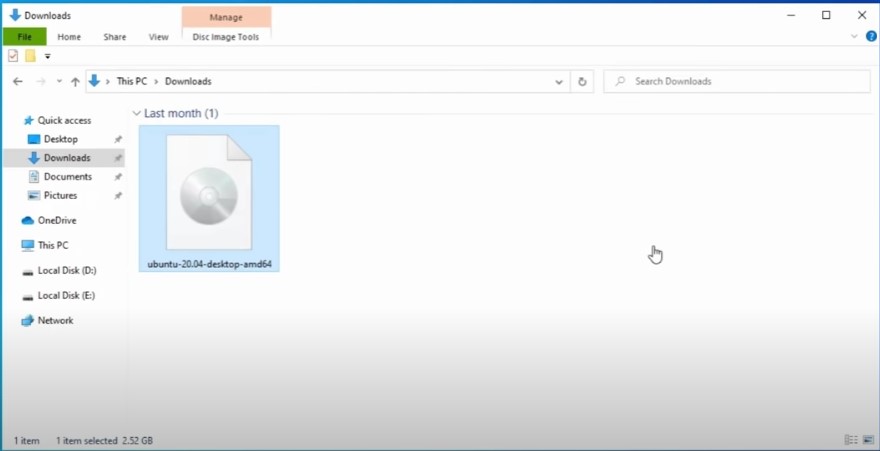
Our first step is done.
Now, to boot Ubuntu by using pendrive we’ve to install a software.
Step 2: Download Rufus
To download Rufus,click here. A window will open infront of you. Now scroll down.

Now click there, and your software will get installed.
Now go to download section and right click on the downloaded software and run it as administrator. Then a message will be showed like this-
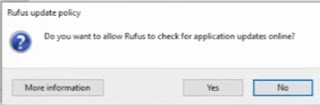
Click “no” and connect your pendrive in which you want to boot Ubuntu. Don’t close your RUFUS window.
While connect your pendrive, once check the label of the pendrive. Cause, you’ve to format your pendrive. Safety first you know!
Now select these things as shown in the image given below.
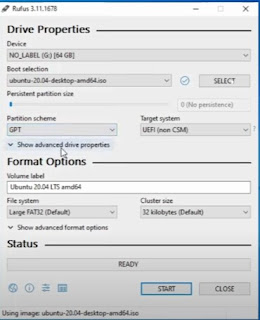
In the image, you can see there is a dropdown, where I selected, GPT. This can be different for different laptops. So check this first whether the partition scheme is MBR or GPT in your laptop.
To check this,
- Search in your laptop for Computer Management and open it.
- Now go to the disk management.
- Now in that window you can find Disk(0)

- Right click on that and go to properties and go to Volume section
- Here you will see the partition scheme like this-

So, choose your partition scheme. Then click start, then ok. Again there will show a warning message, just click on Ok. This will format your pendrive and convert it to a bootable pendrive for Ubuntu. So if you want to take backup of your data on the pendrive first, then click on ‘cancel’, if you want to carry on then click on ‘ok’.
After completing the process it will showing like this

Click ‘close’.
Our step 2 is completed.
If you want to install Ubuntu in single boot the go to these post- Let’s see how to install Ubuntu 20.04 LTS version (Single Boot) step by step.
Step 3: Bios setup
Now shut down your laptop.
Now start it again and click the button for Bios in your laptop.
Now go to Boot option.
There you can see an option “BIOS boot Mode” or like that where are two options.
- Legacy- For those who choose MBR
- UEFI- For those who choosed GPT
If there is showing like- “Legacy support- Disabled/Enabled”, choose according to your partition scheme.
Now, go to Security and disable the “Security Boot” option(If you choose UEFI).
Enable your boot key.
Now in the Boot section, there can be an option of Booting list. It signifies which thing to boot first. Here, you’ve to put the option Pendrive(or the name of your pendrive showing there) on the top.
Now our setting is done. Now you’ve to save your changes with the help of ‘F10’ button. After pressing button F10, choose yes and press “Enter”.
Hurray, you completed the third step also.
Step 4: Booting
Now your computer will start to boot again, if no then boot it manually and press boot key.
When boot screen appears select your pendrive and press “Enter”.
Now a screen will appear front of you like this(it’s called Grub menu)-
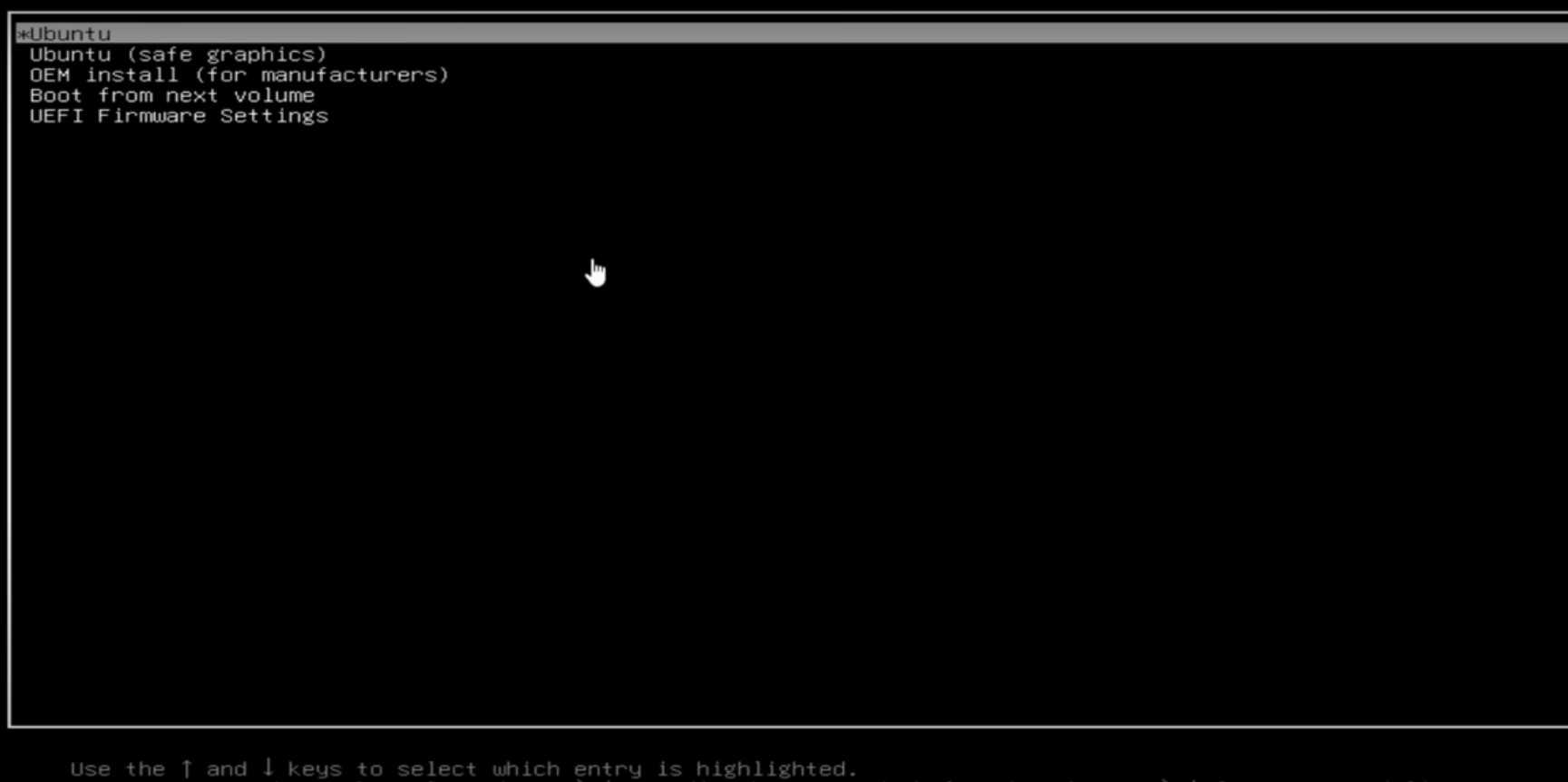
Choose Ubuntu and press “ENTER”.
Now your computer will boot in Ubuntu.
Don’t lose your patience, it might take some time.
Congrats you’ve completed step 4.
Final step: Setup Ubuntu and Install
Now after booting, a screen/window will show infront of you like this-
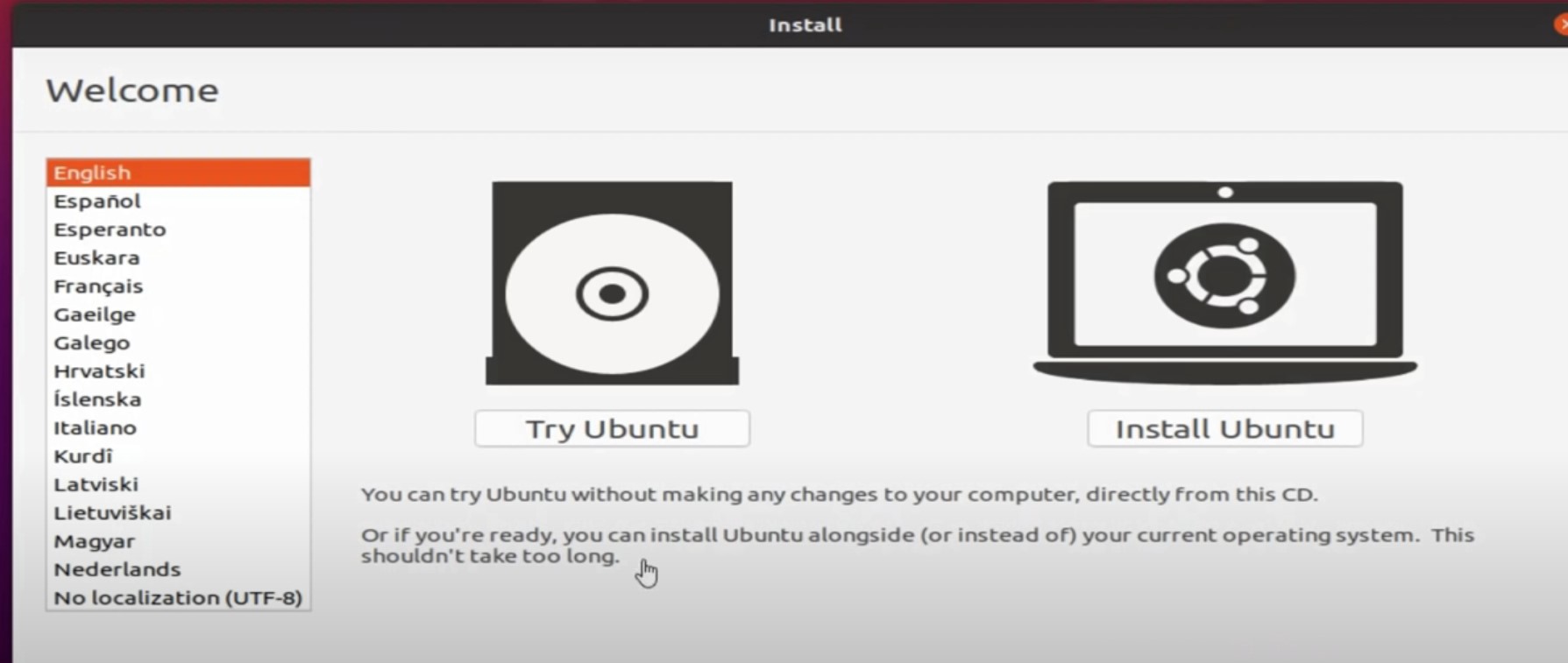
You can choose “try Ubuntu” or “Install Ubuntu”.
The next steps are very easy. I hope you can do it by your own.
So, I’m just telling you the process in short.
- Connect your computer to Internet.
- Select language, then click “continue”
- Select “Normal Installation” and “Install third party software…” and click “continue”
- Now select “Install Ubuntu alongside Windows Boot manager”. Now click “continue”.
- Now select your Physical Location and click continue again.
- Now set your username and password and click “Continue” for the last time
This process also take some time. After it got installed, Restart your computer and select Ubuntu from the Grub menu and press enter.(oh you can remove the pendrive now.)
Great work. You’ve installed Ubuntu 20.04 LTS version.
So, this is the whole process of installing Ubuntu. Hope you like it and enjoy it.
Now let’s see what is single boot and what is dual boot.
In single boot, you’ve only one option or OS, either windows or Ubuntu only one Os will be there in your computer. But in dual boot, you can choose between Windows and Ubuntu everytime you boot your computer.
If you faces any problem, you can comment below.
Thank you.