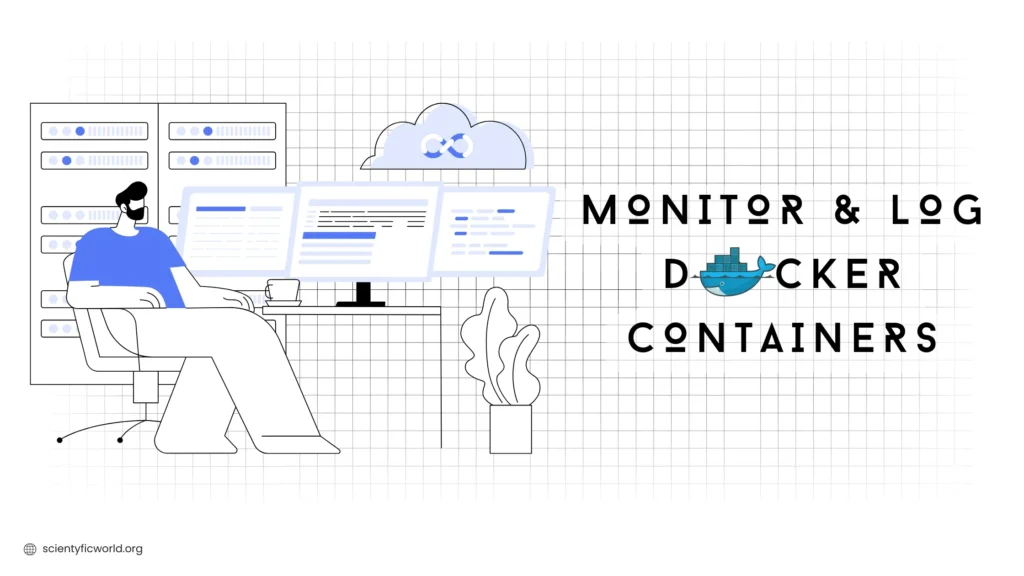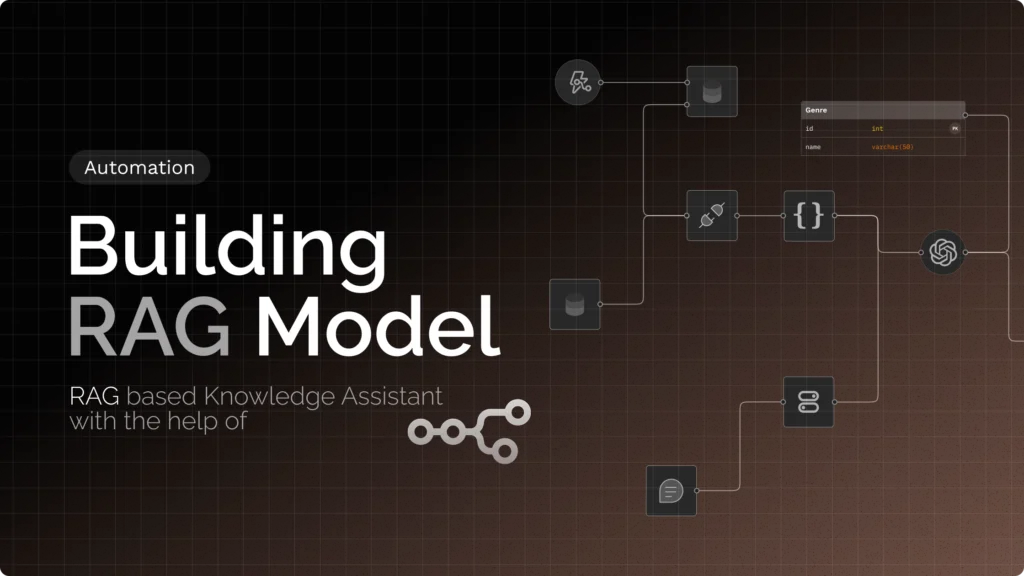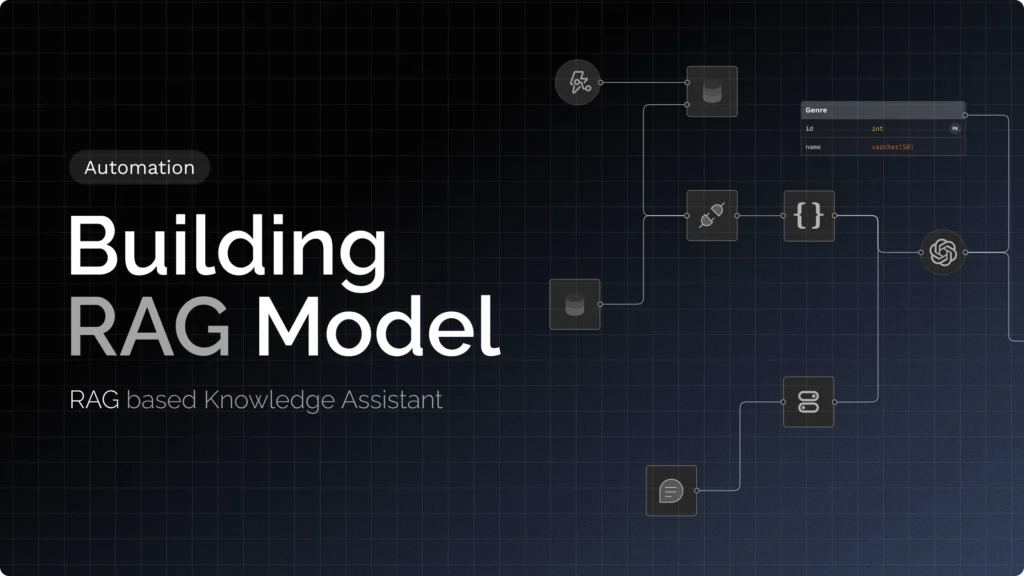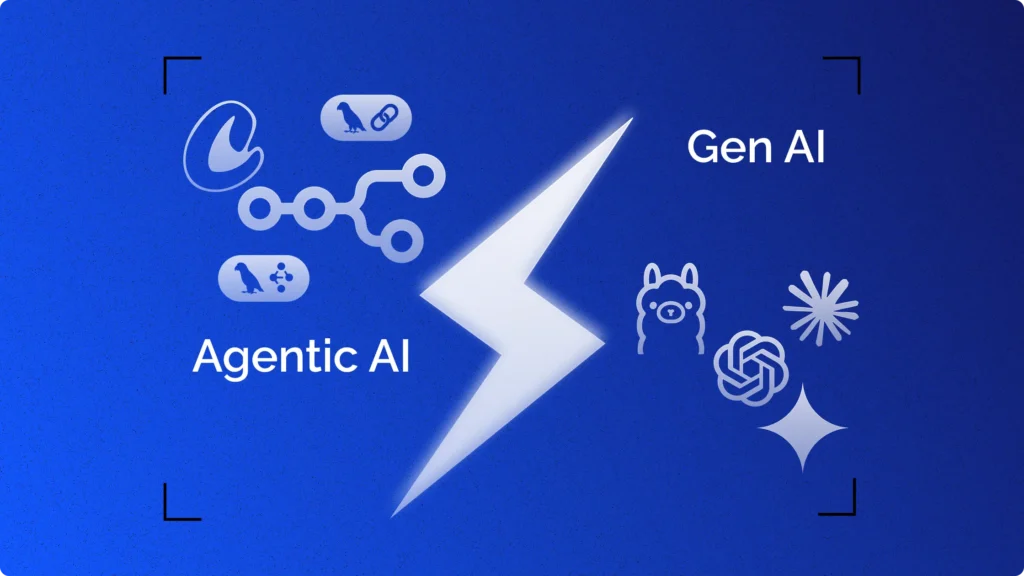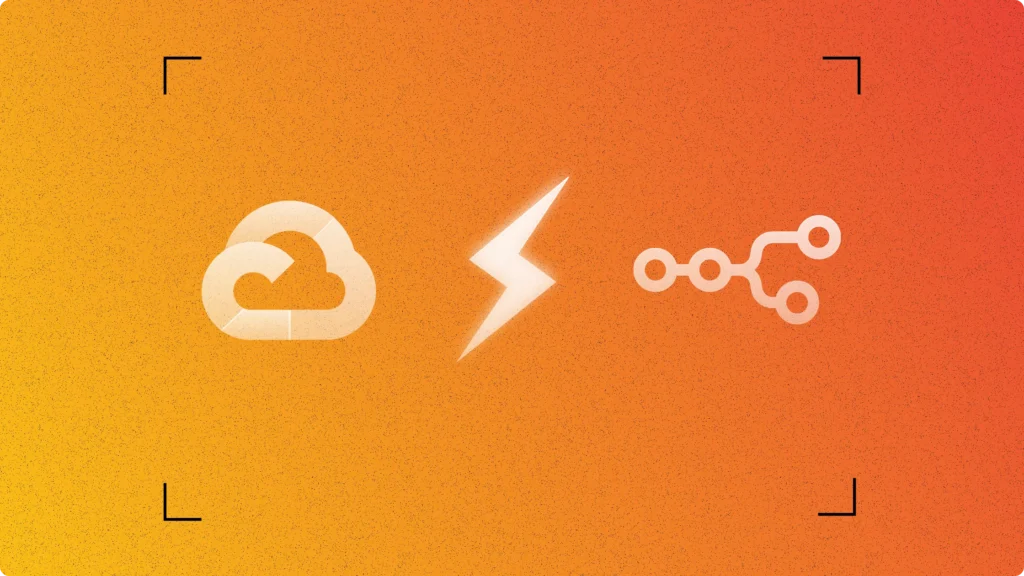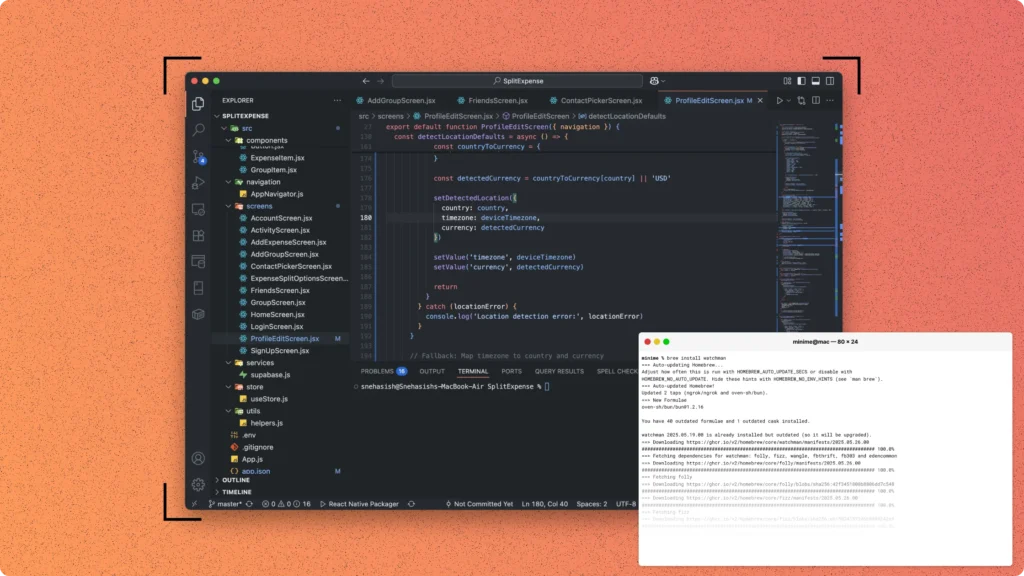Monitoring and logging are critical components of managing Docker containers, especially as your applications scale. Without the right tools, gaining visibility into the performance and health of your containers can become a significant challenge, potentially leading to unexpected downtime and performance issues.
That’s where Prometheus and Grafana come in. These powerful open-source tools provide a robust solution for monitoring and visualizing metrics, while also offering capabilities for log aggregation. Prometheus excels at collecting and querying real-time data, while Grafana transforms that data into actionable insights through rich, customizable dashboards. Together, they form a comprehensive monitoring stack that helps you maintain the health and performance of your Docker environments.
In this guide, I’ll walk you through the process of setting up Prometheus and Grafana to monitor and log your Docker containers effectively. We’ll cover everything from deploying the necessary components to creating dashboards that provide deep insights into your containerized applications. Whether you’re new to Docker or looking to enhance your current setup, this guide will equip you with the tools and knowledge to keep your Docker environments running smoothly.
Setting Up the Monitoring Stack
Setting up a monitoring stack for Docker containers involves deploying several key components that work together to collect, visualize, and analyze metrics and logs. In this section, I’ll guide you through setting up Prometheus, Grafana, and cAdvisor, laying the foundation for a robust monitoring solution.
Step 1: Deploy Prometheus
Prometheus is a powerful open-source monitoring system that scrapes metrics from configured targets at given intervals, evaluates rule expressions, displays the results, and triggers alerts if conditions are met.
1. Run Prometheus in a Docker Container:
To begin, we’ll deploy Prometheus in a Docker container. Use the following command to pull the Prometheus image and start the container:
docker run -d --name prometheus -p 9090:9090 \
-v /path/to/prometheus.yml:/etc/prometheus/prometheus.yml prom/prometheus- Explanation:
- The
-dflag runs Prometheus in detached mode, meaning it will run in the background. -p 9090:9090maps port 9090 on the host to port 9090 in the container, which is the default port for accessing the Prometheus web UI.-v /path/to/prometheus.yml:/etc/prometheus/prometheus.ymlmounts your Prometheus configuration file into the container, allowing Prometheus to scrape the required metrics.
- The
2. Configure Prometheus:
Your prometheus.yml configuration file is crucial for telling Prometheus where to scrape metrics from. A basic configuration might look like this:
scrape_configs:
- job_name: 'prometheus'
static_configs:
- targets: ['localhost:9090']- Explanation:
job_nameidentifies the scrape job.targetsspecifies the endpoints Prometheus will scrape metrics from. Initially, this is set to scrape metrics from Prometheus itself.
3. Accessing Prometheus:
Once the container is running, you can access the Prometheus web interface by navigating to http://localhost:9090 in your browser. Here, you can query metrics, explore the data, and ensure that Prometheus is running correctly.
Step 2: Deploy Grafana
Grafana is a popular open-source platform for monitoring and observability, which allows you to query, visualize, and understand your metrics from multiple data sources, including Prometheus.
1. Run Grafana in a Docker Container:
Next, we’ll deploy Grafana using Docker:
docker run -d --name grafana -p 3000:3000 grafana/grafana- Explanation:
-p 3000:3000maps port 3000 on your host to port 3000 in the container, which is the default port for accessing the Grafana UI.- This command pulls the latest Grafana image and runs it in a detached mode.
2. Accessing Grafana:
After starting the container, you can access Grafana at http://localhost:3000. The default login credentials are usually admin/admin. After logging in, you should immediately change these credentials to secure your instance.
3. Add Prometheus as a Data Source:
To visualize metrics from Prometheus in Grafana, you need to add Prometheus as a data source:
- Navigate to Configuration > Data Sources in Grafana.
- Click Add data source and select Prometheus.
- Set the URL to
http://localhost:9090, which points to your Prometheus instance. - Click Save & Test to ensure that Grafana can communicate with Prometheus.
Step 3: Integrating cAdvisor for Detailed Container Metrics
cAdvisor (Container Advisor) provides detailed resource usage and performance statistics for running containers. It’s an essential tool for getting deeper insights into how your Docker containers are performing.
1. Run cAdvisor in a Docker Container:
To collect detailed container metrics, deploy cAdvisor using the following command:
docker run -d --name=cadvisor \
-p 8080:8080 \
--volume=/:/rootfs:ro \
--volume=/var/run:/var/run:ro \
--volume=/sys:/sys:ro \
--volume=/var/lib/docker/:/var/lib/docker:ro \
google/cadvisor:latest- Explanation:
- cAdvisor collects and exposes resource usage statistics from running containers.
-p 8080:8080maps port 8080 on your host to port 8080 in the container, allowing you to access the cAdvisor web interface.
2. Configure Prometheus to Scrape cAdvisor Metrics:
Update your prometheus.yml file to include cAdvisor as a target:
scrape_configs:
- job_name: 'cadvisor'
static_configs:
- targets: ['localhost:8080']- Explanation:
- This configuration allows Prometheus to scrape metrics from cAdvisor, providing you with detailed container metrics.
3. Visualizing cAdvisor Metrics in Grafana:
Now that Prometheus is scraping cAdvisor metrics, you can create Grafana dashboards to visualize them. This might include panels showing CPU usage, memory usage, and other performance indicators across your containers.
Also Read: How to build a CI/CD pipeline with Docker?
Integrating cAdvisor for Detailed Container Metrics
To gain a deeper understanding of the performance characteristics and resource usage of your Docker containers, integrating cAdvisor (Container Advisor) with Prometheus is essential. cAdvisor is a powerful tool that collects, aggregates, and exports metrics on running containers, providing insights into CPU, memory, network, and disk usage. This section will guide you through the process of deploying cAdvisor and configuring Prometheus to scrape its metrics, followed by visualizing this data in Grafana.
Step 1: Deploying cAdvisor in a Docker Container
cAdvisor runs as a standalone Docker container and collects real-time metrics from all other containers running on the same host. To deploy cAdvisor, use the following command:
docker run -d --name=cadvisor \
-p 8080:8080 \
--volume=/:/rootfs:ro \
--volume=/var/run:/var/run:ro \
--volume=/sys:/sys:ro \
--volume=/var/lib/docker/:/var/lib/docker:ro \
google/cadvisor:latest- Explanation:
-d: Runs cAdvisor in detached mode, meaning it operates in the background.-p 8080:8080: Exposes cAdvisor’s web interface on port 8080, which you can access viahttp://localhost:8080.--volumeflags: These mount various directories from the host into the container to allow cAdvisor to access necessary data about the host system and Docker containers.
This configuration ensures that cAdvisor can collect comprehensive metrics, including CPU, memory, network, and disk usage for each container running on the host.
Step 2: Configuring Prometheus to Scrape cAdvisor Metrics
To enable Prometheus to collect the metrics provided by cAdvisor, you need to update the Prometheus configuration file (prometheus.yml) to include cAdvisor as a target:
1. Update prometheus.yml:
Open your prometheus.yml file and add the following configuration under scrape_configs:
scrape_configs:
- job_name: 'cadvisor'
static_configs:
- targets: ['localhost:8080']- Explanation:
job_name: 'cadvisor': Labels the job for easy identification in Prometheus and Grafana.targets: ['localhost:8080']: Specifies the endpoint where cAdvisor is running, instructing Prometheus to scrape metrics from this URL.
2. Reload Prometheus:
After updating the configuration, you need to reload Prometheus to apply the changes. You can do this by either restarting the Prometheus container:
docker restart prometheusOr by sending a SIGHUP signal to the Prometheus process, depending on how it’s set up.
With this setup, Prometheus will now collect detailed metrics from cAdvisor, which can then be visualized and analyzed in Grafana.
Step 3: Visualizing cAdvisor Metrics in Grafana
Once Prometheus starts scraping cAdvisor metrics, the next step is to create visualizations in Grafana to make this data actionable.
- Create a New Dashboard:
- Log in to your Grafana instance at
http://localhost:3000. - Navigate to the “Dashboards” section and click on “New Dashboard.”
- Choose “Add new panel” to create a new graph.
- Log in to your Grafana instance at
- Build Queries for cAdvisor Metrics:
- In the query editor, you can write PromQL queries to pull data from Prometheus.
- For example, to display CPU usage across all containers, you could use:
sum(rate(container_cpu_usage_seconds_total{image!=""}[5m])) by (name) - This query calculates the CPU usage rate per container over a 5-minute interval.
- Customize the Dashboard:
- Add multiple panels to monitor various metrics such as memory usage, network traffic, and disk I/O.
- Use variables to make your dashboard more dynamic, allowing you to filter by container name, image, or other labels.
- Set Up Alerts:
- Grafana allows you to set up alerts based on the data visualized. You can configure these alerts to trigger notifications when certain thresholds (e.g., high CPU usage) are exceeded.
By integrating cAdvisor with Prometheus and Grafana, you create a powerful monitoring solution that provides deep visibility into your Docker containers. This setup not only helps in tracking the performance and health of your containers but also aids in proactive management by alerting you to potential issues before they impact your applications.
Advanced Grafana Dashboard Setup
Once you’ve integrated cAdvisor with Prometheus and set up the basics in Grafana, you can enhance your monitoring capabilities by leveraging some of Grafana’s more advanced features. These features allow you to create dynamic, flexible, and actionable dashboards that provide deeper insights into your Docker environments. Here’s how to set up advanced Grafana dashboards:
Step 1: Using Variables for Dynamic Dashboards
Grafana’s variable feature is powerful for creating dynamic dashboards that can be easily adjusted without editing individual panels. Variables act as placeholders that you can substitute with different values, making it easy to filter and compare data across multiple dimensions.
- Creating a Variable:
- Go to your Grafana dashboard, click on the gear icon (⚙️) to access the dashboard settings, and then navigate to the “Variables” section.
- Click “Add variable” and choose a type. For example, select “Query” if you want the variable to be populated based on a Prometheus query.
- To create a variable for container names, use the following query in Prometheus:
label_values(container_name) - This query populates the variable with all container names being monitored by Prometheus.
- Using Variables in Panels:
- Once the variable is created, you can reference it in your panel queries using
${variable_name}. - For example, to filter CPU usage by a specific container selected from a dropdown, use:
rate(container_cpu_usage_seconds_total{container_name="${container_name}"}[5m]) - This setup allows you to dynamically change the container being monitored by selecting a different name from the dropdown, without modifying the panel directly.
- Once the variable is created, you can reference it in your panel queries using
- Creating Dropdown Menus and Templating:
- With variables, you can create dropdown menus at the top of your dashboard. These menus allow users to select different containers, namespaces, or other dimensions, automatically updating the entire dashboard accordingly.
- Templating with variables makes your dashboards highly reusable and efficient for different contexts, like monitoring specific environments or applications.
Step 2: Setting Up Alerts for Proactive Monitoring
Grafana’s alerting feature enables you to set up notifications based on specific thresholds or conditions within your metrics. This proactive approach helps you catch potential issues before they escalate.
- Creating an Alert:
- Open the panel where you want to set an alert and go to the “Alert” tab.
- Define the alert conditions. For example, to trigger an alert when CPU usage exceeds 80% for more than 5 minutes, you could use:
avg_over_time(container_cpu_usage_seconds_total{container_name="${container_name}"}[5m]) > 0.8 - Set the evaluation interval and conditions for the alert, specifying how often Grafana should check the condition and how long the condition needs to be true before triggering an alert.
- Configuring Notification Channels:
- Alerts can be sent through various channels such as email, Slack, or webhook. Set up your notification channels in the “Alerting” section of Grafana’s main settings.
- Link the notification channel to your alert by selecting it in the alert settings.
- Testing and Adjusting Alerts:
- Always test your alerts to ensure they work as expected. Grafana provides a “Test Rule” feature that simulates the alert condition to see if it triggers correctly.
- Adjust the sensitivity of alerts by fine-tuning the conditions and thresholds based on your environment’s behavior.
Step 3: Organizing and Enhancing Your Dashboards
A well-organized dashboard is crucial for effective monitoring, especially as the number of metrics and panels increases. Grafana offers several features to help you structure and enhance your dashboards.
- Grouping Panels:
- Group related panels together using rows. This helps organize your dashboard into logical sections, making it easier to navigate.
- For instance, you might have one row for CPU and memory metrics, another for network metrics, and a third for disk usage.
- Using Annotations:
- Annotations are vertical markers that indicate significant events in your timeline. You can add annotations manually or automatically via queries.
- This feature is particularly useful for correlating metrics with events such as deployments, server restarts, or incidents.
- Sharing Dashboards:
- Grafana makes it easy to share dashboards with your team. You can export dashboards as JSON files, share them via links, or even embed them in other web pages.
- Consider setting up dashboards with different access levels, where some users can view data while others can edit and manage dashboards.
Step 4: Leveraging Advanced Visualization Techniques
Grafana supports a wide range of visualizations, beyond simple graphs and charts. Utilizing these can help convey complex data more effectively.
- Heatmaps:
- Heatmaps are excellent for visualizing data distribution over time, such as CPU usage across different containers or network latency patterns.
- Stat Panels:
- Stat panels display key metrics as single, prominent numbers. This is useful for monitoring critical values at a glance, like total CPU usage or available memory.
- Custom Panels and Plugins:
- Grafana’s plugin ecosystem allows you to extend its capabilities with custom panels, data sources, and other enhancements.
- Explore plugins that add new types of visualizations or integrate with other tools in your stack.
By utilizing Grafana’s advanced features like variables, alerts, and custom visualizations, you can build dashboards that are not only informative but also dynamic and adaptable to your needs. This setup enables you to monitor your Docker environments more effectively, ensuring that potential issues are detected and addressed proactively.
Monitoring Docker Container Logs with Loki
While monitoring metrics provides critical insights into your Docker containers’ performance, logs are equally important for understanding the context of issues and debugging problems. Grafana Loki is a log aggregation system designed to work seamlessly with Grafana, providing a powerful combination of metrics and logs in a single interface. In this section, we’ll cover how to set up Loki alongside Prometheus and Grafana to monitor Docker container logs effectively.
Step 1: Deploying Loki for Log Aggregation
Loki is designed to be easy to operate, scaling well for massive log volumes, and is highly efficient in terms of resource usage. It’s a great fit for containerized environments.
1. Run Loki in a Docker Container:
To deploy Loki, you can run it as a Docker container with the following command:
docker run -d --name=loki -p 3100:3100 grafana/loki- Explanation:
-d: Runs Loki in detached mode, meaning it will run in the background.-p 3100:3100: Exposes port 3100, which is used to access Loki’s HTTP API.
2. Configure Docker to Send Logs to Loki:
To have Docker send container logs to Loki, you need to configure Docker’s logging driver. This can be done by modifying the Docker daemon configuration file (daemon.json).
- Edit the
daemon.jsonfile:sudo nano /etc/docker/daemon.json
- Add the following configuration:
{
"log-driver": "loki",
"log-opts": {
"loki-url": "http://localhost:3100/loki/api/v1/push",
"loki-batch-size": "400"
}
}- Explanation:
"log-driver": "loki": Sets Loki as the logging driver for Docker."loki-url": Specifies the endpoint where logs should be sent."loki-batch-size": Defines the batch size for sending logs to Loki, optimizing performance.
sudo systemctl restart dockerWith this configuration, all container logs will be sent to Loki, where they can be aggregated and queried.
Step 2: Integrating Loki with Grafana
Once Loki is set up and collecting logs, the next step is to visualize these logs in Grafana.
- Add Loki as a Data Source in Grafana:
- Log in to your Grafana instance and navigate to Configuration > Data Sources.
- Click Add data source and select Loki from the list.
- Set the URL to
http://localhost:3100and click Save & Test to ensure the connection is successful.
- Creating Log Panels in Grafana:
- After adding Loki as a data source, you can start creating panels that visualize logs.
- Create a new dashboard or add a panel to an existing one, and select Logs as the panel type.
- In the query editor, you can use Loki’s query language (LogQL) to filter and search logs. For example, to display logs from a specific container:
{container_name="your-container-name"}- Explanation: LogQL allows you to filter logs based on labels such as
container_name,job, andhost. - Customize the panel to show logs in a format that best suits your needs, such as highlighting specific keywords or using colors to differentiate log levels (e.g., error, warning, info).
Step 3: Combining Logs with Metrics in Grafana Dashboards
The true power of using Loki with Grafana lies in the ability to correlate logs with metrics. This holistic approach provides a comprehensive view of your Docker environment, helping you identify and troubleshoot issues more effectively.
- Overlaying Logs on Metric Panels:
- Grafana allows you to overlay logs on metric panels, providing context to spikes or anomalies in your metrics.
- To do this, create a graph panel displaying a specific metric (e.g., CPU usage) and use the “Add Annotation” feature to pull in logs from Loki.
- Correlating Logs with Alerts:
- You can set up alerts in Grafana based on metrics and use logs from Loki to investigate the root cause of any alerts that trigger.
- For example, if an alert triggers due to high memory usage, you can immediately view the corresponding logs to see what events led to the spike.
- Dashboards with Both Logs and Metrics:
- Create dashboards that include both log panels and metric graphs. This layout allows you to monitor real-time metrics while simultaneously viewing relevant logs, giving you a complete picture of your Docker containers’ performance and behavior.
Step 4: Best Practices for Log Management
Effective log management is essential for maintaining a scalable and efficient monitoring system. Here are some best practices:
- Log Retention Policies:
Define retention policies in Loki to manage the volume of stored logs. This can prevent your storage from filling up and ensure that only relevant logs are retained. - Structured Logging:
Use structured logging (e.g., JSON) in your applications. Structured logs are easier to parse and query, making them more useful in a system like Loki. - Alerting on Log Patterns:
Set up alerts based on log patterns, such as repeated error messages or specific log entries that indicate critical issues. This proactive approach can help you catch problems early.
By integrating Loki with Grafana, you can create a unified monitoring solution that covers both metrics and logs. This setup provides comprehensive visibility into your Docker containers, enabling you to monitor their performance and troubleshoot issues more effectively.
Automating the Setup with Docker Compose
Setting up a monitoring and logging stack for Docker manually, as detailed in the previous sections, is effective but can become cumbersome, especially when managing multiple services across different environments. To streamline the process, you can use Docker Compose, a tool that allows you to define and run multi-container Docker applications. In this section, I’ll guide you through automating the deployment of Prometheus, Grafana, cAdvisor, and Loki using Docker Compose, making your setup more consistent and easier to manage.
Step 1: Creating the docker-compose.yml File
The core of Docker Compose is the docker-compose.yml file, where you define the services, networks, and volumes required for your monitoring stack.
1. Basic Structure:
Start by defining the basic structure of your docker-compose.yml file. Here’s a template that includes Prometheus, Grafana, cAdvisor, and Loki:
version: '3.7'
services:
prometheus:
image: prom/prometheus
container_name: prometheus
volumes:
- ./prometheus.yml:/etc/prometheus/prometheus.yml
ports:
- "9090:9090"
grafana:
image: grafana/grafana
container_name: grafana
environment:
- GF_SECURITY_ADMIN_USER=admin
- GF_SECURITY_ADMIN_PASSWORD=admin
ports:
- "3000:3000"
volumes:
- grafana_data:/var/lib/grafana
cadvisor:
image: google/cadvisor
container_name: cadvisor
volumes:
- /:/rootfs:ro
- /var/run:/var/run:ro
- /sys:/sys:ro
- /var/lib/docker/:/var/lib/docker:ro
ports:
- "8080:8080"
loki:
image: grafana/loki
container_name: loki
ports:
- "3100:3100"
command: -config.file=/etc/loki/local-config.yaml
volumes:
- ./loki-config.yaml:/etc/loki/local-config.yaml
- loki_data:/var/lib/loki
volumes:
grafana_data:
loki_data:- Explanation:
- Prometheus: Configured with a volume mount for
prometheus.ymland exposed on port 9090. - Grafana: Configured with environment variables for the admin user and password, with a volume for persistent data storage, exposed on port 3000.
- cAdvisor: Collects detailed metrics, using various volume mounts to access the host’s filesystem and Docker information, exposed on port 8080.
- Loki: Configured with a custom
loki-config.yamlfile and a volume for log storage, exposed on port 3100.
- Prometheus: Configured with a volume mount for
2. Custom Configuration Files:
Ensure that you have the required configuration files (prometheus.yml, loki-config.yaml, etc.) in the same directory as your docker-compose.yml. These files will be mounted into the respective containers to configure them according to your needs.
Step 2: Running the Stack
Once your docker-compose.yml file is ready, deploying the entire stack is simple.
1. Start the Services:
Use the following command to start all the services defined in your docker-compose.yml:
docker-compose up -d- Explanation:
- The
-dflag runs the containers in detached mode, allowing them to operate in the background. - Docker Compose will automatically pull the required images, create the containers, and start them with the configurations specified.
- The
2. Verify the Setup:
- After starting the stack, you can verify that all services are running correctly:
- Access Prometheus at
http://localhost:9090. - Access Grafana at
http://localhost:3000. - Access cAdvisor at
http://localhost:8080. - Access Loki’s API at
http://localhost:3100.
- Access Prometheus at
- Check that Prometheus is scraping metrics from cAdvisor and Loki is receiving logs from your Docker containers. Also, ensure that Grafana is able to visualize both metrics and logs.
Step 3: Scaling and Managing the Stack
Docker Compose makes it easy to manage and scale your monitoring stack as your environment grows.
Scaling Services:
You can scale services up or down using the docker-compose scale command. For instance, if you need multiple instances of Prometheus for high availability:
docker-compose up -d --scale prometheus=2This command will run two instances of Prometheus, each as a separate container.
Managing Containers:
To stop the stack:
docker-compose down- This command stops and removes all containers, networks, and volumes created by
docker-compose up. - To update a service, modify the configuration in the
docker-compose.ymlfile, and then run:
docker-compose up -d --no-deps <service_name>- This command recreates the specified service without affecting its dependencies.
Best Practices for Docker Compose
To ensure your monitoring stack is reliable and easy to maintain, follow these best practices:
- Version Control: Keep your
docker-compose.ymlfile and related configuration files under version control. This practice ensures you can track changes and roll back if necessary. - Environment Variables: Use environment variables to manage configuration settings. This makes it easier to adapt your setup for different environments (e.g., development, staging, production).
- Network Segmentation: Use Docker Compose networks to segment your monitoring stack from other services. This enhances security and reduces the risk of unintended interactions between containers.
- Persistent Storage: Use Docker volumes to persist data for Grafana and Loki. This ensures that your dashboards, logs, and configurations are retained even if the containers are stopped or removed.
By automating the setup of your monitoring stack with Docker Compose, you streamline the deployment process, making it easier to manage and scale as your Docker environment grows. This approach also ensures consistency across different environments, reducing the potential for configuration drift and simplifying the maintenance of your monitoring and logging setup.
Conclusion
Implementing a comprehensive monitoring and logging solution for Docker containers is crucial for maintaining the health and performance of your applications. By combining Prometheus, Grafana, cAdvisor, and Loki, you gain powerful tools that provide deep insights into both the metrics and logs of your containerized environments.
Throughout this guide, we’ve walked through the steps to set up each component, automate the deployment with Docker Compose, and configure advanced features like dynamic dashboards and alerting. With Prometheus collecting metrics, Grafana visualizing data, cAdvisor providing detailed container insights, and Loki aggregating logs, you can effectively monitor your Docker infrastructure in real time.
By automating the setup using Docker Compose, you ensure that your monitoring stack is not only easy to deploy but also consistent and scalable across different environments. This approach reduces the time spent on manual configuration and minimizes the risk of errors, allowing you to focus on maintaining a reliable and high-performing Docker environment.
With the monitoring stack in place, you’re well-equipped to proactively manage your containers, quickly identify and troubleshoot issues, and ensure that your applications run smoothly. Whether you’re scaling up a production environment or managing a development setup, this integrated solution provides the visibility and control you need to keep your Docker containers running optimally.