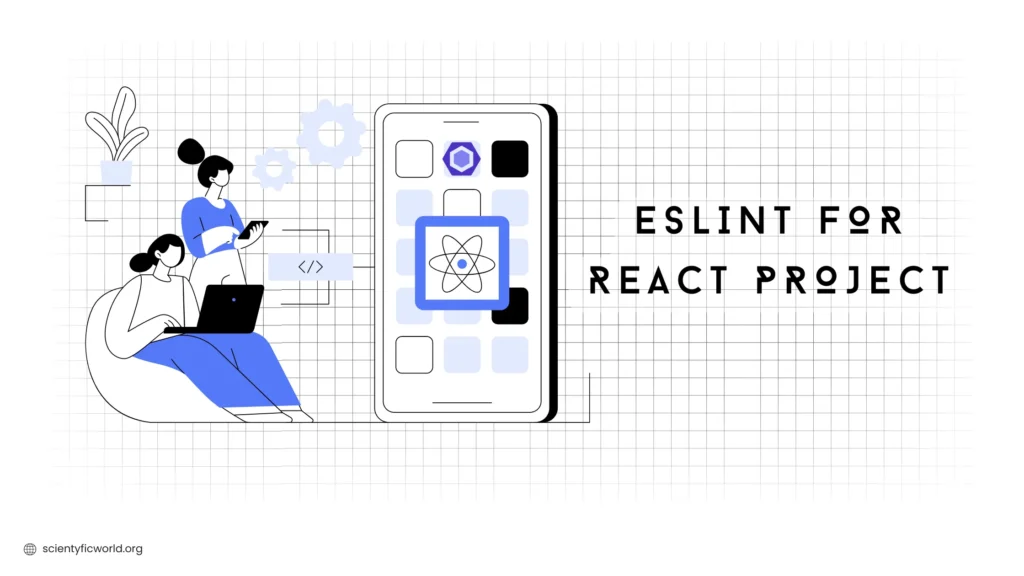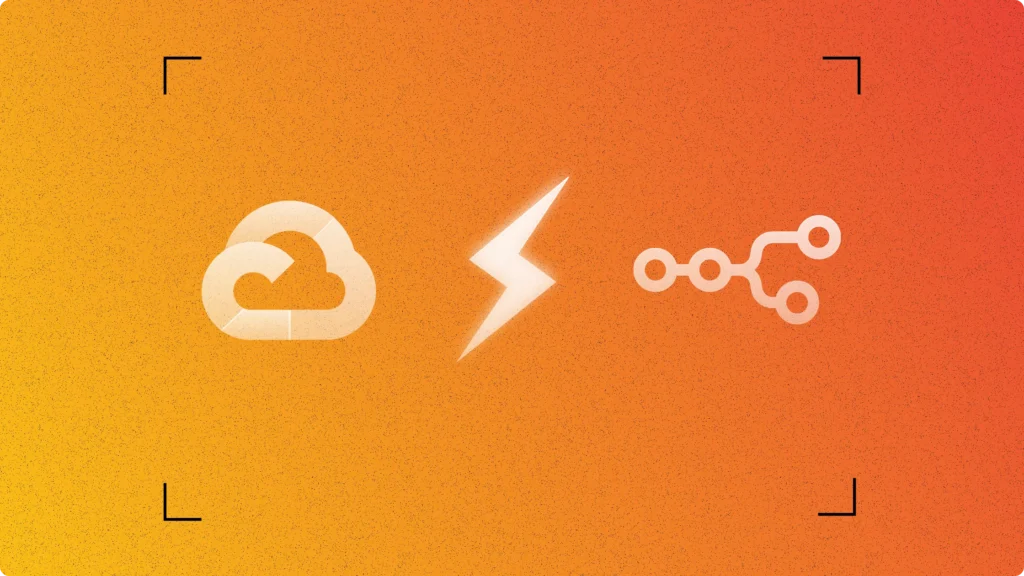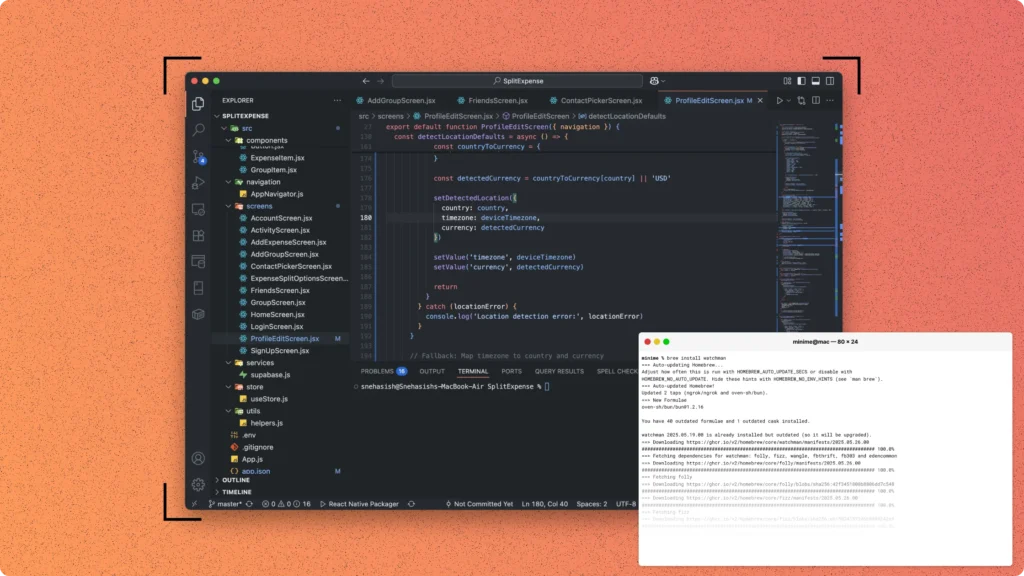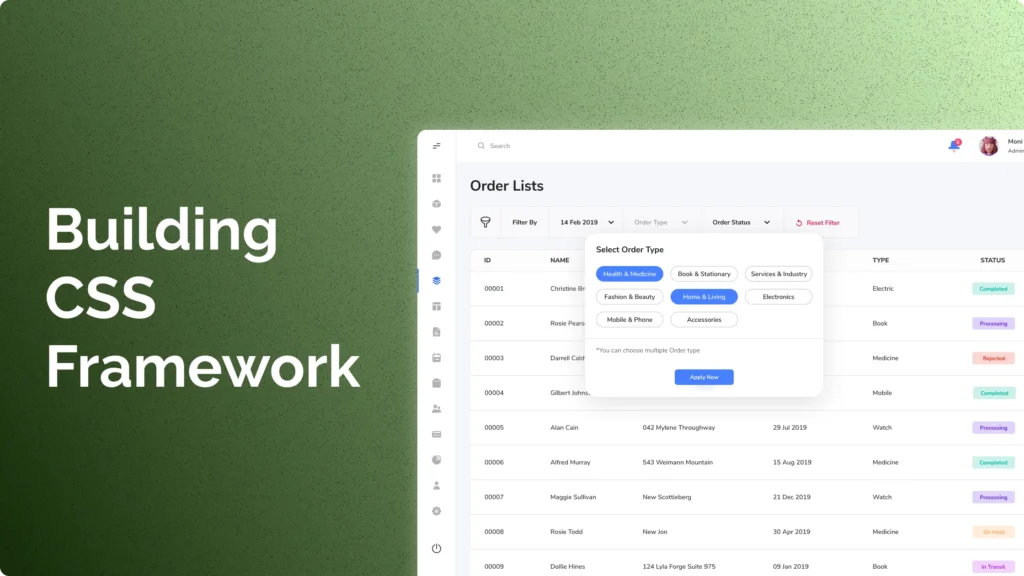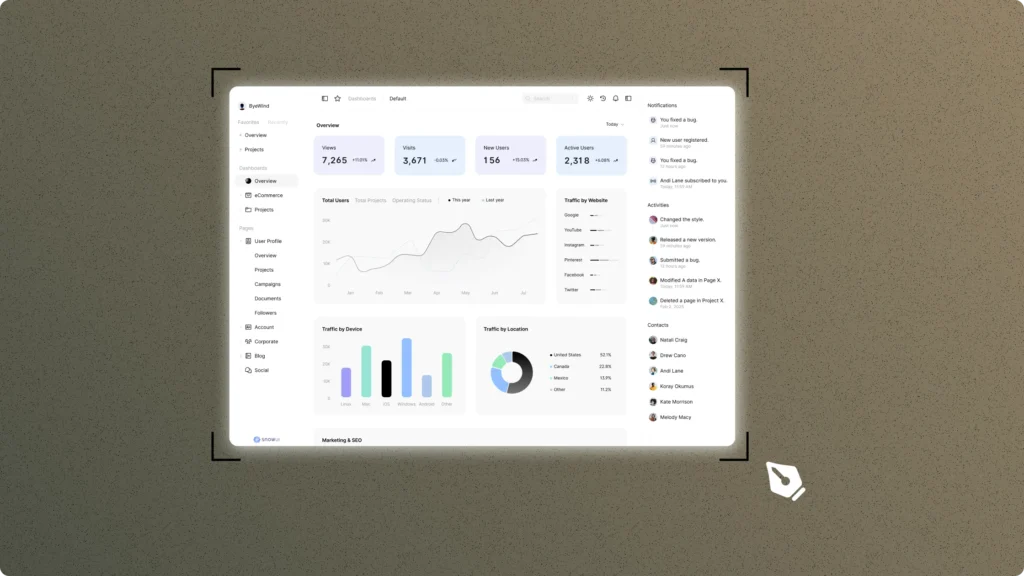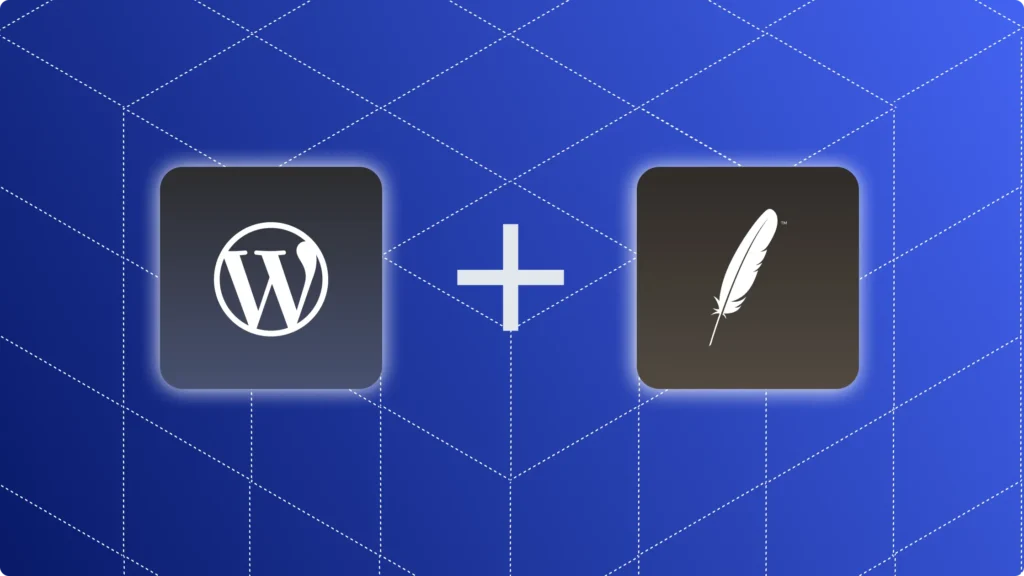As a React developer, one of the key practices I follow to maintain clean, error-free code is using ESLint. If you’ve been working with JavaScript or React for a while, you’ve probably heard of ESLint. But why exactly is it so essential for React projects? Let me walk you through this.
ESLint is more than just a linter; it’s a tool that helps catch potential issues in your code before they become bugs. It enforces a consistent coding style, which is crucial when working in teams or on large projects. By integrating ESLint into your React workflow, you can ensure that your code works and adheres to best practices.
In this guide, I’ll show you exactly how to configure ESLint for your React projects. Whether you’re just starting or looking to refine your existing setup, by the end of this post, you’ll have a solid understanding of using ESLint to improve your code quality in React.
Prerequisites
Before we dive into configuring ESLint for your React projects, let’s make sure you have the basics covered. To follow along with this guide, you’ll need to have a few things in place:
- Node.js and npm/yarn Installed: ESLint and many related tools are distributed via npm, so you’ll need Node.js and npm (or yarn) installed on your machine. If you haven’t installed them yet, you can download Node.js from their official website, which includes npm. For yarn, you can follow the installation guide.
- Basic Understanding of React and ES6+: This guide assumes you’re familiar with React and modern JavaScript (ES6+). If you’re new to React, I recommend getting comfortable with the basics first, so you can fully grasp how ESLint integrates with your React projects.
- Existing React Project: You’ll need an existing React project to apply these ESLint configurations. If you don’t have one yet, no worries! You can quickly set one up using
create-react-appby running:
npx create-react-app my-react-app
cd my-react-appWith these prerequisites in place, you’re ready to move on to configuring ESLint. Let’s get started!
Step 1: Installing ESLint for React
Let’s start with the first and most crucial step—installing ESLint in your React project. If you’re new to ESLint, don’t worry; I’ll walk you through the entire process.
First, navigate to your React project directory in the terminal. If you’re already there, great! If not, use the cd command to move into your project folder: cd my-react-app
Now, to install ESLint as a development dependency, run the following command: npm install eslint --save-dev
Or, if you prefer using yarn: yarn add eslint --dev
Why install ESLint as a development dependency?
It’s because ESLint is a tool that you’ll use during development to catch errors and enforce coding standards. By keeping it in the devDependencies, you ensure it doesn’t get bundled with your production code, keeping your builds lean and efficient.
Once the installation is complete, ESLint is now part of your project, but we’re just getting started. In the next step, I’ll guide you through setting up ESLint with a basic configuration that’s tailored for React.
Step 2: Initializing ESLint Configuration
With ESLint installed, it’s time to set up the configuration that will govern how ESLint works in your React project. This step is crucial because the configuration file is where you define the rules and settings that ESLint will enforce.
To get started, we’ll use the ESLint initialization command. This command will guide you through a series of prompts to help you create a configuration that suits your project’s needs. Run the following command in your terminal:
npx eslint --initWhen you run this command, ESLint will ask you a series of questions. Let me walk you through each one:
- How would you like to use ESLint?
For a React project, select the option: “To check syntax, find problems, and enforce code style.” This ensures ESLint will cover all the bases. - What type of modules does your project use?
If you’re using modern JavaScript (ES6+), choose “JavaScript modules (import/export).” This is the most common setup for React projects. - Which framework does your project use?
Select “React.” This will enable ESLint to understand JSX syntax and apply React-specific linting rules. - Does your project use TypeScript?
If you’re working with TypeScript, select “Yes.” Otherwise, select “No.” For this guide, let’s assume you’re using plain JavaScript. - Where does your code run?
Since React is primarily a frontend library, select “Browser.” - How would you like to define a style for your project?
You’ll be given options like “Use a popular style guide” or “Answer questions about your style.” I recommend selecting “Use a popular style guide” and then choosing “Airbnb” for a well-respected set of rules, or you can customize based on your preferences. - What format do you want your config file to be in?
Choose either “JavaScript,” “YAML,” or “JSON.” I prefer “JavaScript” because it allows for comments and more flexibility in the configuration.
Once you’ve answered all the prompts, ESLint will generate a configuration file—typically named .eslintrc.js, .eslintrc.json, or .eslintrc.yml—depending on the format you chose.
This file contains all the settings and rules ESLint will use to lint your project. You can always modify this file later if your needs change, but for now, you have a solid base to start with.
In the next step, I’ll show you how to enhance this configuration by adding plugins specifically for React.
Step 3: Installing ESLint Plugins for React
Now that we’ve got a basic ESLint configuration set up, it’s time to tailor it specifically for React. To do that, we need to install a couple of ESLint plugins that are designed to handle React’s unique syntax and features.
React introduces JSX and certain hooks that ESLint doesn’t natively understand. To ensure ESLint can properly lint React code, we’ll need to install the following plugins:
- eslint-plugin-react: This plugin provides React-specific linting rules, ensuring that your JSX is well-formed and adheres to best practices.
- eslint-plugin-react-hooks: This plugin enforces the rules of Hooks, helping you avoid common pitfalls when working with React hooks like
useStateanduseEffect.
You can install these plugins using npm or yarn. Here’s how:
Using npm: npm install eslint-plugin-react eslint-plugin-react-hooks --save-dev
Or, if you’re using yarn: yarn add eslint-plugin-react eslint-plugin-react-hooks --dev
With these plugins installed, the next step is to include them in your ESLint configuration file. Open your .eslintrc.js (or .eslintrc.json, depending on the format you chose earlier), and add the following:
module.exports = {
// other settings...
plugins: ['react', 'react-hooks'],
extends: [
'eslint:recommended',
'plugin:react/recommended',
'plugin:react-hooks/recommended',
],
settings: {
react: {
version: 'detect', // Automatically detect the react version
},
},
rules: {
// You can customize these rules according to your project needs
'react/prop-types': 'off', // Disable prop-types as we are using TypeScript for type checking
},
};Here’s a quick breakdown of what we’ve added:
- plugins: This section includes the
reactandreact-hooksplugins that we installed. It tells ESLint to use these plugins when linting your code. - extends: We extend from recommended configurations provided by these plugins. This means you get a solid set of default rules specifically designed for React and React Hooks.
- settings: The
react.versionsetting ensures that ESLint automatically detects the version of React you’re using, which helps prevent issues related to mismatches. - rules: Here, you can customize specific rules to fit your project’s needs. For instance, if you’re using TypeScript, you might disable certain rules like
react/prop-typesbecause TypeScript handles type checking for you.
With these configurations, ESLint is now fully equipped to handle React code in your project. In the next step, I’ll show you how to integrate Prettier with ESLint for automatic code formatting.
Step 4: Integrating Prettier with ESLint (Optional but Recommended)
While ESLint does an excellent job of catching errors and enforcing coding standards, it’s not specifically designed for code formatting. That’s where Prettier comes in. Prettier is an opinionated code formatter that takes care of your code’s appearance, ensuring it’s consistently formatted across your entire project. By integrating Prettier with ESLint, you can automatically format your code while still benefiting from ESLint’s powerful linting capabilities.
Here’s how you can set up Prettier alongside ESLint in your React project.
1. Install Prettier and Related ESLint Plugins
First, you’ll need to install Prettier and a couple of ESLint plugins that help integrate Prettier with ESLint:
- Using npm:
npm install prettier eslint-config-prettier eslint-plugin-prettier --save-dev - Or with yarn:
yarn add prettier eslint-config-prettier eslint-plugin-prettier --dev
Let me break down what these packages do:
- prettier: The core Prettier package that handles formatting.
- eslint-config-prettier: Disables ESLint rules that might conflict with Prettier, ensuring that the two tools work together without stepping on each other’s toes.
- eslint-plugin-prettier: Runs Prettier as an ESLint rule, allowing you to see formatting issues directly in your ESLint output.
2. Update Your ESLint Configuration
Now that the necessary packages are installed, it’s time to update your .eslintrc.js file to integrate Prettier:
module.exports = {
// other settings...
extends: [
'eslint:recommended',
'plugin:react/recommended',
'plugin:react-hooks/recommended',
'plugin:prettier/recommended', // Add Prettier to the extends array
],
plugins: ['react', 'react-hooks', 'prettier'],
rules: {
'prettier/prettier': 'error', // Display Prettier errors as ESLint errors
'react/prop-types': 'off',
// Add any custom rules here
},
};3. Configuring Prettier
While Prettier works out of the box, you might want to customize its behavior. To do this, create a .prettierrc file in your project’s root directory:
{
"singleQuote": true,
"trailingComma": "es5",
"printWidth": 80
}Here’s what these settings do:
- singleQuote: Use single quotes instead of double quotes.
- trailingComma: Add a trailing comma where valid in ES5 (e.g., objects, arrays).
- printWidth: Wrap lines at 80 characters.
You can tweak these settings to match your team’s preferences.
4. Running ESLint with Prettier
With everything set up, running ESLint will now also check for formatting issues based on your Prettier configuration. You can run ESLint as usual: npm run lint
Or, if you’ve set up a script in package.json: npm run lint:fix
This command will not only lint your code but also fix any formatting issues based on your Prettier settings.
5. Resolving Conflicts Between ESLint and Prettier
One of the common issues when integrating ESLint and Prettier is conflicts between their rules. Fortunately, using eslint-config-prettier largely resolves this by disabling conflicting ESLint rules. However, if you encounter any issues, you can always adjust your ESLint or Prettier configuration to prioritize one tool’s rules over the other.
By integrating Prettier with ESLint, you can ensure that your code not only adheres to best practices but also looks clean and consistent. This setup saves time and reduces the potential for code-style debates within your team.
In the next step, I’ll show you how to automate these checks with npm scripts, making it easier to maintain high code quality in your React projects.
Step 5: Setting Up ESLint Scripts in package.json
Now that we’ve configured ESLint and integrated Prettier, let’s make it easier to run these tools with just a simple command. By setting up scripts in your package.json, you can lint your code or fix issues without having to remember complex commands. This step is all about streamlining your workflow.
1. Adding Linting Scripts
First, open your package.json file. This file is located in the root directory of your React project. Look for the "scripts" section, and we’ll add a couple of new commands specifically for ESLint:
{
"scripts": {
"lint": "eslint src/**/*.{js,jsx}",
"lint:fix": "eslint src/**/*.{js,jsx} --fix"
}
}Here’s what these scripts do:
lint: This command runs ESLint on all JavaScript (.js) and JSX (.jsx) files within thesrcdirectory of your project. It’s a quick way to check your entire codebase for issues.lint:fix: This command does the same aslint, but with the added--fixflag. The--fixflag tells ESLint to automatically fix any problems it can—like formatting issues that Prettier would normally handle.
2. Running the Scripts
With these scripts in place, you can now run ESLint directly from your terminal using npm or yarn. To lint your code, simply run:
npm run lintOr, if you’re using yarn:
yarn lintIf you want to automatically fix issues, use:
npm run lint:fixOr with yarn:
yarn lint:fixThese commands make it easy to maintain code quality without having to remember or type long commands every time.
3. Automating Linting in CI/CD Pipelines
For teams working on larger projects, automating linting in your Continuous Integration/Continuous Deployment (CI/CD) pipeline can be a game-changer. By adding the npm run lint command to your CI pipeline, you ensure that every piece of code is linted before it’s merged into the main branch.
Here’s a simple example using GitHub Actions:
name: Lint
on: [push, pull_request]
jobs:
lint:
runs-on: ubuntu-latest
steps:
- uses: actions/checkout@v2
- name: Install dependencies
run: npm install
- name: Run ESLint
run: npm run lintThis setup runs ESLint every time code is pushed or a pull request is created, ensuring that only clean, well-linted code gets into your main branch.
By setting up these scripts, you make it easier to enforce consistent code quality across your project, whether you’re working solo or with a team. In the next step, I’ll show you how to integrate ESLint with your development environment, making it even simpler to catch issues as you code.
Step 6: ESLint in VS Code
One of the best ways to catch linting issues early is by integrating ESLint directly into your development environment. If you’re using Visual Studio Code (VS Code), you can set up ESLint to highlight problems as you type, making it easier to maintain clean and error-free code.
1. Installing the ESLint Extension
To get started, you’ll need to install the ESLint extension for VS Code. Here’s how you can do that:
- Open VS Code.
- Go to the Extensions view by clicking on the Extensions icon in the Activity Bar on the side of the window or by pressing
Ctrl+Shift+X. - In the search box, type “ESLint.”
- Find the ESLint extension by Dirk Baeumer and click “Install.”
This extension will enable VS Code to run ESLint on your files and display linting errors and warnings directly in the editor.
2. Configuring ESLint in VS Code
Once the ESLint extension is installed, you may need to tweak a few settings to ensure it works seamlessly with your React project.
- Open the Command Palette by pressing
Ctrl+Shift+Pand type “Preferences: Open Settings (JSON)” to open yoursettings.jsonfile. - Add the following configuration to enable ESLint and auto-fix issues on save:
{
"editor.codeActionsOnSave": {
"source.fixAll.eslint": true
},
"eslint.validate": [
"javascript",
"javascriptreact",
"typescript",
"typescriptreact"
]
}Here’s what these settings do:
editor.codeActionsOnSave: This setting automatically fixes any ESLint issues that can be resolved when you save a file. It’s a huge time-saver, especially when working on larger projects.eslint.validate: This setting tells VS Code to validate JavaScript, JSX, TypeScript, and TSX files with ESLint. You can customize this list if your project uses other file types.
3. Working with ESLint in VS Code
With these settings in place, you should start seeing ESLint in action as you code. Issues will be highlighted directly in the editor, with error and warning indicators appearing in the gutter next to the line numbers.
If you hover over these indicators, VS Code will show you a tooltip with a description of the problem and suggestions for fixing it. This immediate feedback helps you catch and resolve issues before they become bigger problems.
4. Optional: Configuring Prettier for Auto-Formatting
If you’ve integrated Prettier with ESLint (as we discussed earlier), you can also set up VS Code to automatically format your code on save. Here’s how:
- Install the Prettier extension for VS Code, just like you did with the ESLint extension.
- Add or update the following in your
settings.json:
{
"editor.formatOnSave": true,
"editor.defaultFormatter": "esbenp.prettier-vscode"
}This will ensure that Prettier formats your code every time you save a file, keeping your codebase consistent and clean.
5. Troubleshooting ESLint Issues in VS Code
If you encounter issues where ESLint doesn’t seem to be working correctly in VS Code, here are a few things you can check:
- Ensure ESLint is installed: Make sure that ESLint is installed in your project’s
node_modulesdirectory and listed in yourpackage.jsondependencies. - Check the ESLint output: Go to the Output panel in VS Code (View > Output) and select “ESLint” from the dropdown. This will show you detailed logs that can help you diagnose the issue.
- Restart VS Code: Sometimes, simply restarting VS Code can resolve issues with extensions not loading properly.
By integrating ESLint with VS Code, you create a smoother development workflow that catches issues early and enforces code quality as you write. In the next step, I’ll cover some advanced configurations for those of you who want to customize ESLint further for your projects.
Step 7: Advanced Configuration (Optional)
By now, you should have a solid ESLint setup that works well for most React projects. However, there might be times when you need more advanced configurations to handle specific requirements or to align with your team’s coding standards. In this section, I’ll guide you through some advanced ESLint configurations that you might find useful.
1. Setting Up ESLint with TypeScript
If you’re working on a React project that uses TypeScript, you’ll need to extend ESLint to handle TypeScript files. Here’s how you can set that up:
- Install TypeScript and ESLint Plugins: First, install TypeScript and the necessary ESLint plugins:
npm install typescript @typescript-eslint/parser @typescript-eslint/eslint-plugin --save-dev
Or with yarn:yarn add typescript @typescript-eslint/parser @typescript-eslint/eslint-plugin --dev - Update ESLint Configuration: Next, modify your
.eslintrc.jsfile to include TypeScript support:
module.exports = {
parser: '@typescript-eslint/parser', // Specifies the ESLint parser
extends: [
'eslint:recommended',
'plugin:react/recommended',
'plugin:@typescript-eslint/recommended', // Uses the recommended rules from @typescript-eslint/eslint-plugin
],
plugins: ['react', 'react-hooks', '@typescript-eslint'],
rules: {
'@typescript-eslint/no-unused-vars': 'error', // Example of a TypeScript-specific rule
// Add other custom rules here
},
};This configuration allows ESLint to parse TypeScript files and apply TypeScript-specific linting rules, making your setup robust enough for large-scale TypeScript projects.
2. Customizing ESLint Rules
Every project is different, and you might need to customize ESLint rules to better fit your coding style or team’s standards. Here’s how you can do that:
- Disabling or Modifying Rules: You can disable or modify specific ESLint rules by adding them to the
rulessection in your.eslintrc.jsfile. For example, if you want to turn off the rule that enforces prop-types in React components, you can do this:
rules: {
'react/prop-types': 'off',
'no-console': 'warn', // Changes the no-console rule to a warning instead of an error
},- Creating Custom Rules: If the built-in rules don’t cover all your needs, you can even create custom ESLint rules. While this is more advanced, it allows you to enforce very specific coding patterns in your project. To do this, you would typically create an ESLint plugin and define your rules within that plugin. However, for most use cases, tweaking existing rules should suffice.
3. Extending ESLint Configurations Across Multiple Projects
If you’re managing multiple React projects and want to maintain consistent linting rules across them, you can create a shared ESLint configuration. Here’s how:
- Create a Custom ESLint Configuration Package: Start by creating a new npm package that will hold your shared ESLint configuration:
mkdir eslint-config-mycompany
cd eslint-config-mycompany
npm init -y- Define the Shared Configuration: In this new package, create an
index.jsfile to export your ESLint configuration:
module.exports = {
extends: ['eslint:recommended', 'plugin:react/recommended'],
rules: {
// Define your shared rules here
},
};- Publish and Use the Package: Once your package is set up, you can publish it to a private npm registry (or npm itself if it’s open source). Then, in each of your projects, install this shared configuration package and extend from it in your
.eslintrc.js:
module.exports = {
extends: ['eslint-config-mycompany'],
};This approach ensures that all your projects follow the same linting rules, making it easier to maintain code quality across multiple codebases.
4. Performance Optimization with ESLint
As your project grows, linting large codebases can become slow. Here are a few tips to optimize ESLint’s performance:
- Ignore Unnecessary Files: Use an
.eslintignorefile to tell ESLint which files or directories to ignore. For example:
node_modules/
build/This prevents ESLint from wasting time linting files that don’t need it.
- Use
--cacheOption: When running ESLint, use the--cacheoption to cache the results of linting and only lint files that have changed:npm run lint -- --cache
This can significantly speed up subsequent linting runs.
By exploring these advanced configurations, you can tailor ESLint to perfectly fit your project’s needs, whether you’re working with TypeScript, managing multiple projects, or looking to optimize performance. In the next and final step, I’ll cover some common troubleshooting tips to help you overcome any challenges you might encounter.
Step 8: Troubleshooting Common Issues
Even with a well-configured ESLint setup, you might encounter some issues along the way. In this section, I’ll walk you through some common problems that can arise when using ESLint in a React project and how to resolve them.
1. ESLint Is Not Detecting Issues in Certain Files
Sometimes, you might notice that ESLint is not flagging issues in specific files or directories. Here are a few steps to troubleshoot this:
- Check Your ESLint Configuration: Make sure the
eslint.validatesetting in your VS Codesettings.jsonincludes the file types you’re working with (e.g., JavaScript, JSX, TypeScript). If ESLint isn’t configured to validate these file types, it won’t catch issues. - Review Your
.eslintignoreFile: If you have an.eslintignorefile, double-check that the files you want to lint aren’t being ignored by mistake. This file should list only those files or directories you explicitly want ESLint to skip. - Run ESLint Manually: If the issue persists, try running ESLint directly from the command line with the
--debugflag to see more detailed output:npx eslint src/**/*.{js,jsx} --debug
This can help you identify any configuration issues that might be preventing ESLint from working as expected.
2. Conflicts Between ESLint and Prettier
Integrating ESLint with Prettier is great for maintaining a consistent code style, but it can sometimes lead to conflicts between the two tools. Here’s how to address these:
- Install
eslint-config-prettier: Make sure you’ve installed and configuredeslint-config-prettierin your.eslintrc.js. This disables any ESLint rules that might conflict with Prettier, allowing the two tools to work together seamlessly. - Check Your Rules: If you’ve customized ESLint or Prettier rules, there might be conflicts. Review your
.eslintrc.jsand.prettierrcfiles to ensure there aren’t overlapping or contradictory settings. - Run Lint and Format Separately: If conflicts continue, consider running ESLint and Prettier separately rather than through ESLint. This can give you more control over how each tool applies its rules.
3. ESLint Performance Issues
As your project grows, you might notice that ESLint takes longer to run. Here’s how you can improve its performance:
- Use the
--cacheOption: When running ESLint, add the--cacheflag to speed up linting by caching the results of previous runs. This way, ESLint will only lint files that have changed since the last run:npm run lint -- --cache
- Limit ESLint to Specific Directories: Instead of linting your entire project, limit ESLint to the directories or files that are actively being developed. For example:
npm run lint src/components
- Optimize Your
.eslintignoreFile: Ensure that your.eslintignorefile excludes directories that don’t need to be linted, such asnode_modulesand build directories.
4. ESLint Errors Due to Missing Plugins or Configurations
If ESLint reports errors related to missing plugins or configurations, here’s how to resolve them:
- Check Your ESLint Installation: Ensure that all necessary plugins are installed by running:
npm install eslint-plugin-react eslint-plugin-react-hooks --save-dev
Or with yarn:yarn add eslint-plugin-react eslint-plugin-react-hooks --dev - Verify Plugin Versions: Conflicts can occur if your ESLint plugins or configurations are outdated or incompatible. Update your dependencies to the latest versions:
npm update eslint eslint-plugin-react
Or with yarn: yarn upgrade eslint eslint-plugin-react
- Re-run ESLint Initialization: If the issue persists, try re-running the ESLint initialization command to regenerate your configuration:
npx eslint --init
This can help resolve any misconfigurations.
5. ESLint Not Working in CI/CD Pipelines
If ESLint works locally but fails in your CI/CD pipeline, consider the following:
- Environment Differences: Ensure that the environment in your CI/CD pipeline matches your local environment, especially in terms of Node.js and npm/yarn versions.
- Install Dependencies Correctly: Make sure all development dependencies, including ESLint, are installed in your CI environment. In some cases, you might need to add a
--devflag to your install command to include development dependencies. - Check ESLint Command: Verify that the ESLint command in your CI pipeline matches what you use locally, including any flags or options.
By addressing these common issues, you can ensure that ESLint remains a reliable tool in your React development workflow. Troubleshooting might seem daunting at first, but with the right approach, you can quickly resolve any problems and keep your project on track.
Conclusion
Configuring ESLint for your React projects is a crucial step toward maintaining high code quality and consistency. By now, you should have a solid understanding of how to set up ESLint, integrate it with Prettier, and customize it to fit your specific needs. From installing the necessary plugins to troubleshooting common issues, we’ve covered all the essentials to get you up and running with a robust linting setup.
Remember, linting isn’t just about catching errors—it’s about enforcing best practices, improving code readability, and making your development process more efficient. Whether you’re working solo or as part of a team, ESLint helps ensure that your codebase remains clean, maintainable, and free from common pitfalls.
I hope this guide has provided you with the tools and confidence to implement ESLint effectively in your projects. If you have any questions or run into any issues, don’t hesitate to reach out. I’m here to help you navigate any challenges and make the most of your React development experience.
People Also Ask For:
Why is ESLint not detecting errors in my JSX files?
This issue is often related to your ESLint configuration not properly recognizing JSX syntax. Ensure that the eslint-plugin-react and eslint-plugin-react-hooks are installed and included in the plugins array in your .eslintrc.js. Also, check that your eslint.validate settings in VS Code or your editor include javascriptreact and typescriptreact if you’re using TypeScript.
How do I resolve conflicts between ESLint and Prettier?
Conflicts between ESLint and Prettier are common since they both handle code formatting. To resolve these, install and configure eslint-config-prettier to disable all ESLint rules that conflict with Prettier. Additionally, make sure eslint-plugin-prettier is installed to run Prettier as an ESLint rule, which helps in managing these conflicts effectively.
What are the most important ESLint rules for React projects?
Some essential ESLint rules for React projects include react/jsx-uses-react, which ensures that React is in scope when using JSX, and react/prop-types, which enforces prop type validation in components. Other useful rules are react/jsx-no-undef to avoid undefined variables in JSX, and react/no-array-index-key, which prevents the use of array indices as keys in lists, a practice that can lead to bugs.
Can I use ESLint with TypeScript in a React project?
Yes, you can configure ESLint to work with TypeScript by installing @typescript-eslint/parser and @typescript-eslint/eslint-plugin. These tools allow ESLint to parse TypeScript code and apply linting rules. Make sure to extend the configuration with plugin:@typescript-eslint/recommended to incorporate TypeScript-specific linting rules.
What should I do if ESLint is slowing down my project?
ESLint performance can degrade in large projects. To optimize it, use the --cache option when running ESLint, which caches linting results and only checks changed files. Additionally, create an .eslintignore file to exclude unnecessary directories like node_modules and build from being linted.
Do I need to include React in scope for React 17+ projects?
In React 17 and newer, it’s no longer necessary to import React in every file that uses JSX, thanks to the new JSX transform. However, to avoid ESLint errors related to this, you can disable the react/react-in-jsx-scope rule in your ESLint configuration by setting it to “off”.
How can I share ESLint configurations across multiple projects?
If you manage multiple projects and want to maintain consistent linting rules, you can create a custom shared ESLint configuration. This involves creating a new npm package that includes your ESLint settings, publishing it to a private or public npm registry, and then extending this configuration in each project’s .eslintrc.js.