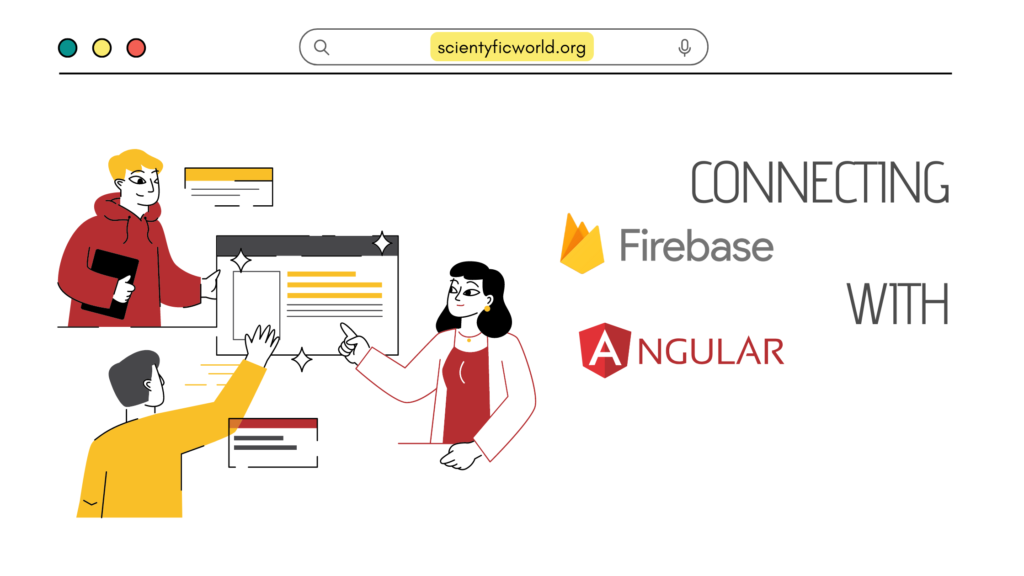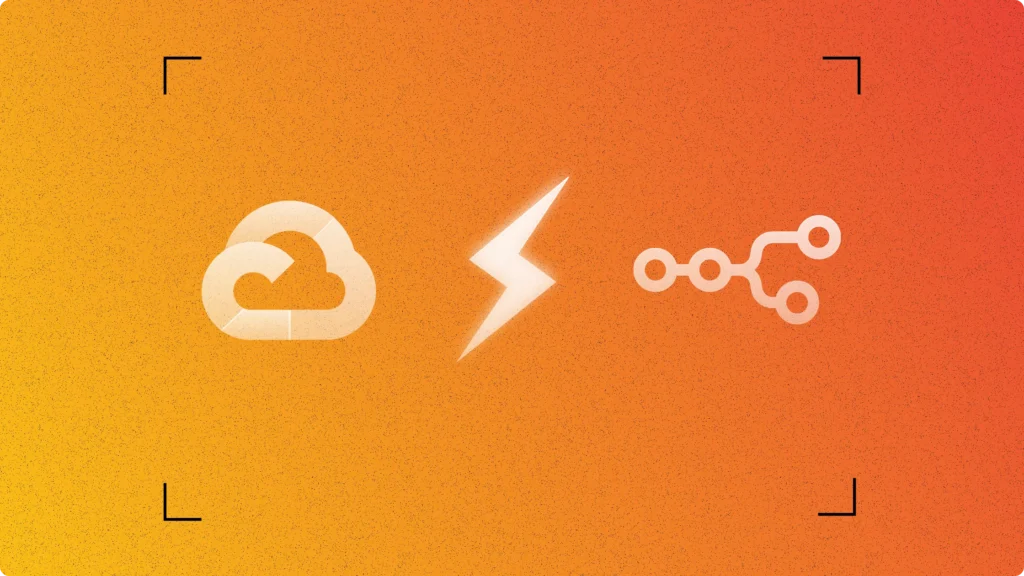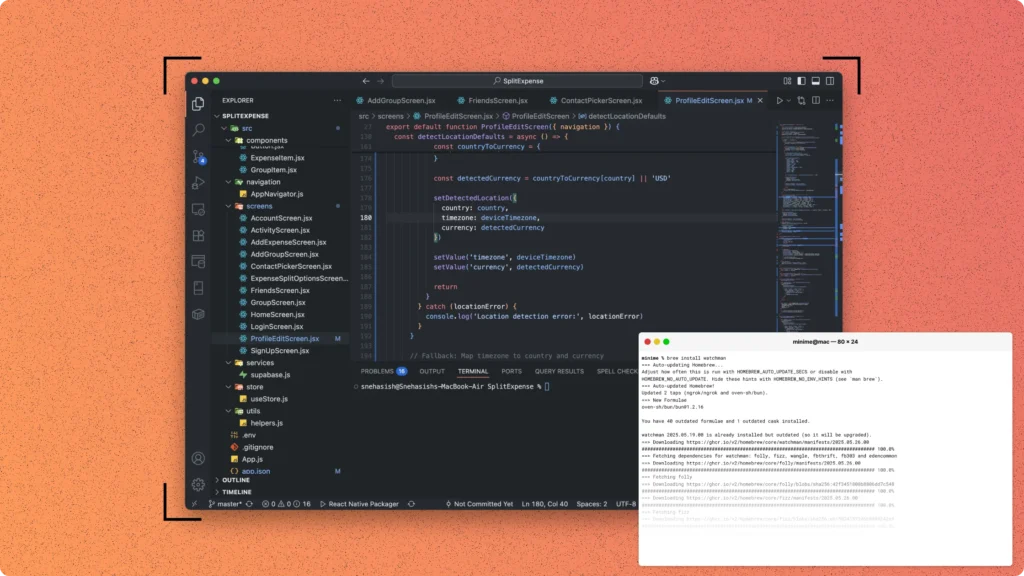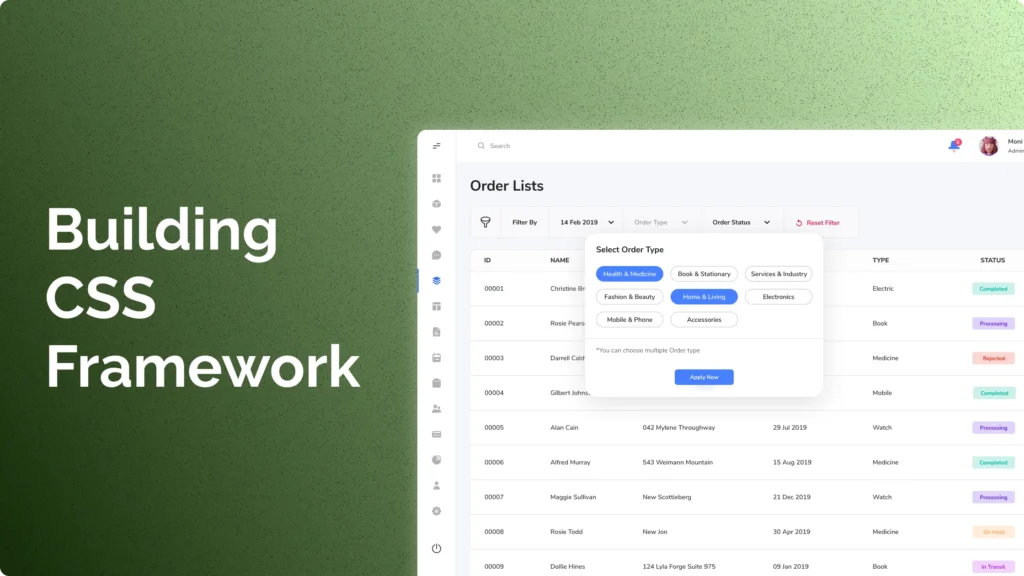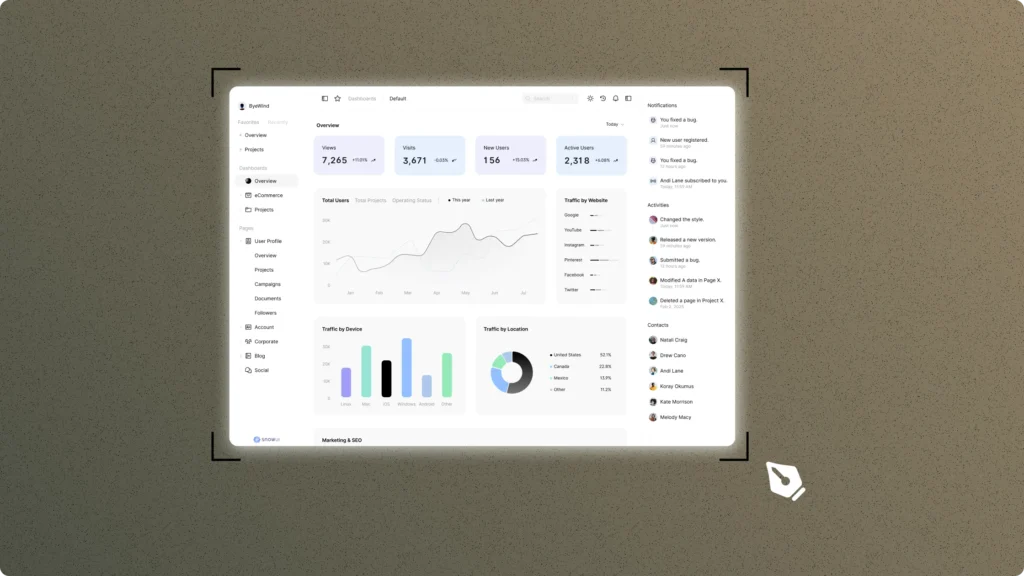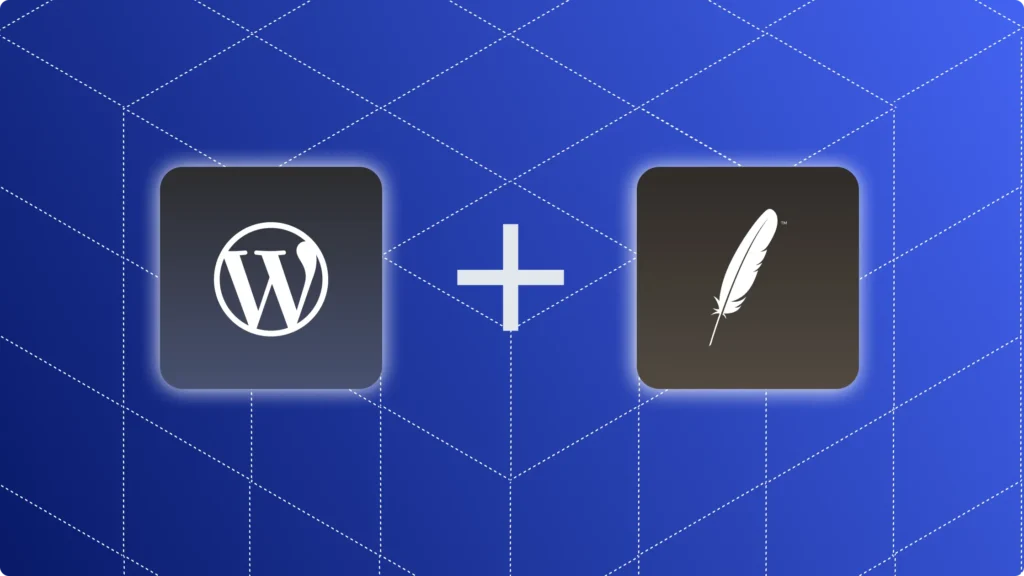In web development, integrating Firebase with Angular projects can significantly enhance your app’s functionality and user experience. Firebase, a comprehensive platform provided by Google, offers a suite of tools and services to help developers streamline backend development, authentication, real-time data synchronization, and more. This guide aims to walk you through the step-by-step process of seamlessly integrating Firebase with your Angularjs application, catering specifically to developers or aspiring developers seeking a clear and informative path.
Firebase’s seamless integration with Angularjs empowers developers to build powerful and dynamic web applications without diving into complex server-side configurations. By harnessing the capabilities of Firebase’s Authentication, Firestore, Storage, and Realtime Database, you can focus more on crafting the user-facing aspects of your app, while Firebase handles the backend complexities. This guide will provide you with accurate instructions and code snippets to ensure a successful integration process, allowing you to leverage Firebase’s features effectively within your Angularjs projects.
Prerequisites
Before diving into the integration process, there are a few prerequisites you need to have in place. Familiarity with the following concepts and tools will ensure a smooth experience as you connect Firebase with your Angular project:
- Angular Basics: A foundational understanding of Angularjs framework concepts, including components, services, and data binding, is essential. If you’re new to Angular, consider going through the official Angular documentation or introductory tutorials.
- Node.js and npm: Make sure you have Node.js (a JavaScript runtime) and npm (Node Package Manager) installed on your system. They are necessary for installing packages and managing dependencies within your Angular project.
- Firebase Account: You’ll need a Google account to access Firebase services. If you don’t have one, you can create it for free.
- Angular CLI: The Angular Command Line Interface (CLI) is crucial for creating, managing, and building Angular projects. Install it globally using npm with the command:
npm install -g @angular/cli.
With these prerequisites in place, you’ll be well-prepared to embark on the journey of integrating Firebase with your Angular project. This guide assumes a basic level of familiarity with Angular and web development concepts, allowing us to focus on the integration specifics and best practices.
Setting Up Firebase with Angular Project
To begin the integration of Firebase with your Angularjs project, you first need to set up a Firebase project and obtain the necessary configuration details. Follow these steps to get started:
- Create a Firebase Project:
- Log in to y our Google account and access the Firebase Console.
- Click the “Add project” button and provide a name for your project.
- Choose your preferred region for project resources (e.g., Cloud Firestore data).
- Obtain Firebase Configuration:
- Once your project is created, navigate to the project’s settings by clicking on the gear icon in the left-hand menu and selecting “Project settings.”
- In the “General” tab, scroll down to the section labeled “Your apps.” Click on the “Config” radio button to view your Firebase configuration object. This object contains properties like
apiKey,authDomain,databaseURL, etc.
- Enable Firebase Services:
- From the Firebase Console, access the left-hand menu and navigate to “Develop” > “Authentication.” Here, you can set up authentication methods like email/password, Google, etc., as per your app’s requirements.
- For a real-time database, choose either Cloud Firestore or the Realtime Database based on your app’s needs. Firestore offers a more scalable and feature-rich solution, while the Realtime Database is suitable for simpler applications.
- If your app involves file storage, enable Firebase Storage. This service allows you to store user-generated content like images, documents, and more.
- Configure Security Rules (Optional):
- For databases and storage, Firebase provides security rules that control access to your data. Depending on your app’s security requirements, you can define rules to restrict read and write access.
- These rules can be customized based on your project’s needs, ensuring that only authorized users can interact with your data.
With your Firebase project set up and configured, you now have the necessary foundation to integrate it with your Angular project. The configuration details obtained in step 2 will be crucial for connecting your Angular app to Firebase services.
Installing Dependencies
With your Firebase project set up and configured, the next step is to install the necessary dependencies to integrate Firebase with your Angular project. Here’s how you can do it:
- Initialize an Angular Project (If Not Created):
- If you haven’t already created an Angularjs project, use the Angular CLI to generate one. Open your terminal and run the command:
ng new your-project-name. - Follow the prompts to set up your project, selecting options like styling format (CSS, SCSS, etc.) and enabling Angular routing.
- If you haven’t already created an Angularjs project, use the Angular CLI to generate one. Open your terminal and run the command:
- Install Firebase Packages and AngularFire:
- Navigate to your project’s root directory using the terminal:
cd your-project-name. - Install the Firebase JavaScript SDK and AngularFire library using npm or yarn. Run either of the following commands:
npm install firebase @angular/fireyarn add firebase @angular/fire
- Navigate to your project’s root directory using the terminal:
- Configure Angular Dependency Injection:
- Open your
src/app/app.module.tsfile. Import the necessary AngularFire modules and add them to theimportsarray of theNgModuledecorator. - Import
AngularFireModuleandAngularFirestoreModulefrom@angular/fire, and provide the Firebase configuration obtained earlier using theinitializeApp()function. Example:
- Open your
import { BrowserModule } from '@angular/platform-browser';
import { NgModule } from '@angular/core';
import { AngularFireModule } from '@angular/fire';
import { AngularFirestoreModule } from '@angular/fire/firestore';
import { environment } from '../environments/environment'; // Import your Firebase config
@NgModule({
declarations: [/* ... */],
imports: [
BrowserModule,
AngularFireModule.initializeApp(environment.firebaseConfig),
AngularFirestoreModule
],
bootstrap: [/* ... */]
})
export class AppModule { }The installation of Firebase packages and the AngularFire library is a crucial step in the integration process. These dependencies provide the tools necessary to communicate with Firebase services within your Angular app. The configuration of dependency injection ensures that your app can access and utilize Firebase seamlessly.
Configuring Firebase in Angular
Now that you’ve installed the required dependencies, it’s time to configure Firebase in your Angular app. This configuration step is vital as it establishes the connection between your app and Firebase services. Here’s how you can configure Firebase in your Angular project:
- Create an Environment File:
- In your Angular project’s
src/environmentsdirectory, create a new file namedenvironment.ts. - Inside this file, export a constant object named
firebaseConfigcontaining the configuration details you obtained from your Firebase project settings. This object will be used to initialize Firebase services. Example (environment.ts):
- In your Angular project’s
export const environment = {
production: false,
firebaseConfig: {
apiKey: 'YOUR_API_KEY',
authDomain: 'YOUR_AUTH_DOMAIN',
databaseURL: 'YOUR_DATABASE_URL',
projectId: 'YOUR_PROJECT_ID',
storageBucket: 'YOUR_STORAGE_BUCKET',
messagingSenderId: 'YOUR_MESSAGING_SENDER_ID',
appId: 'YOUR_APP_ID'
}
};- Import Firebase and AngularFire Modules:
- Open your Angular app’s main module file (usually
src/app/app.module.ts). - Import the necessary AngularFire modules (
AngularFireModule,AngularFirestoreModule, etc.) and theenvironmentconstant from yourenvironment.tsfile. Example (app.module.ts):
- Open your Angular app’s main module file (usually
import { NgModule } from '@angular/core';
import { BrowserModule } from '@angular/platform-browser';
import { AngularFireModule } from '@angular/fire';
import { AngularFirestoreModule } from '@angular/fire/firestore';
import { environment } from '../environments/environment';
@NgModule({
declarations: [/* ... */],
imports: [
BrowserModule,
AngularFireModule.initializeApp(environment.firebaseConfig),
AngularFirestoreModule
],
bootstrap: [/* ... */]
})
export class AppModule { }- Initializing Firebase:
- By importing and initializing the
AngularFireModulein your app module, you’re making the Firebase services available throughout your app. - The
firebaseConfigobject you provided contains the necessary API keys and configuration settings, allowing your app to securely communicate with Firebase services.
- By importing and initializing the
Your Angular app is now configured to communicate with Firebase using the provided configuration. The environment.ts file ensures that your API keys and other sensitive information remain separate from your codebase, enhancing security and maintainability. With this configuration in place, you’re ready to start implementing various Firebase features within your Angular app.
Firebase Authentication
Firebase Authentication offers a straightforward way to add user authentication to your Angular app. It provides various authentication methods, such as email and password, Google, Facebook, and more. Let’s delve into integrating Firebase Authentication into your Angular project:
- Import AngularFire Authentication Module:
- Open the module file where you plan to use Firebase Authentication (usually
src/app/app.module.ts). - Import the
AngularFireAuthModulefrom@angular/fire/authand add it to theimportsarray. Example (app.module.ts):
- Open the module file where you plan to use Firebase Authentication (usually
import { NgModule } from '@angular/core';
import { BrowserModule } from '@angular/platform-browser';
import { AngularFireModule } from '@angular/fire';
import { AngularFirestoreModule } from '@angular/fire/firestore';
import { AngularFireAuthModule } from '@angular/fire/auth'; // Import AngularFireAuthModule
import { environment } from '../environments/environment';
@NgModule({
declarations: [/* ... */],
imports: [
BrowserModule,
AngularFireModule.initializeApp(environment.firebaseConfig),
AngularFirestoreModule,
AngularFireAuthModule // Add AngularFireAuthModule
],
bootstrap: [/* ... */]
})
export class AppModule { }- Implement User Authentication:
- In the component where you want to implement authentication (e.g., login, registration), import
AngularFireAuthfrom@angular/fire/auth. Example (auth.component.ts):
- In the component where you want to implement authentication (e.g., login, registration), import
import { Component } from '@angular/core';
import { AngularFireAuth } from '@angular/fire/auth'; // Import AngularFireAuth
@Component({
selector: 'app-auth',
templateUrl: './auth.component.html',
styleUrls: ['./auth.component.css']
})
export class AuthComponent {
constructor(private auth: AngularFireAuth) {}
// Implement authentication methods here
}- Authentication Methods:
- Firebase Authentication provides methods like
signInWithEmailAndPassword,createUserWithEmailAndPassword,signInWithGoogle, etc. - Use these methods to handle user authentication and registration processes. Example (
auth.component.ts):
- Firebase Authentication provides methods like
// Example of using email/password authentication
async signInWithEmailPassword(email: string, password: string): Promise<void> {
try {
const userCredential = await this.auth.signInWithEmailAndPassword(email, password);
const user = userCredential.user;
console.log('User logged in:', user);
} catch (error) {
console.error('Authentication error:', error);
}
}- Handling Authentication State:
- Firebase Authentication automatically manages user sessions. You can observe authentication state changes using the
authStateobservable. Example (auth.component.ts):
- Firebase Authentication automatically manages user sessions. You can observe authentication state changes using the
constructor(private auth: AngularFireAuth) {
this.auth.authState.subscribe(user => {
if (user) {
console.log('User is logged in:', user);
} else {
console.log('User is logged out');
}
});
}Firebase Authentication simplifies the process of adding user authentication to your Angular app. By integrating AngularFireAuthModule and utilizing the provided methods, you can implement secure login and registration features quickly. The automatic management of user sessions ensures a seamless user experience.
Firestore Database Integration
Firebase Firestore is a NoSQL cloud database that provides real-time synchronization and automatic scaling for your Angular app’s data. Integrating Firestore into your project allows you to manage structured data with ease. Let’s dive into how you can integrate Firestore into your Angular app:
- Import AngularFire Firestore Module:
- Open the module file where you want to use Firestore (usually
src/app/app.module.ts). - Import
AngularFirestoreModulefrom@angular/fire/firestoreand add it to theimportsarray. Example (app.module.ts):
- Open the module file where you want to use Firestore (usually
import { NgModule } from '@angular/core';
import { BrowserModule } from '@angular/platform-browser';
import { AngularFireModule } from '@angular/fire';
import { AngularFirestoreModule } from '@angular/fire/firestore'; // Import AngularFirestoreModule
import { AngularFireAuthModule } from '@angular/fire/auth';
import { environment } from '../environments/environment';
@NgModule({
declarations: [/* ... */],
imports: [
BrowserModule,
AngularFireModule.initializeApp(environment.firebaseConfig),
AngularFirestoreModule, // Add AngularFirestoreModule
AngularFireAuthModule
],
bootstrap: [/* ... */]
})
export class AppModule { }- Interact with Firestore:
- In your component, inject
AngularFirestorefrom@angular/fire/firestore. Example (data.component.ts):
- In your component, inject
import { Component } from '@angular/core';
import { AngularFirestore } from '@angular/fire/firestore'; // Import AngularFirestore
@Component({
selector: 'app-data',
templateUrl: './data.component.html',
styleUrls: ['./data.component.css']
})
export class DataComponent {
constructor(private firestore: AngularFirestore) {}
// Implement Firestore interactions here
}- CRUD Operations:
- Firestore supports Create, Read, Update, and Delete operations (CRUD). Use methods like
add,get,update, anddeleteto interact with Firestore collections and documents. Example (data.component.ts):
- Firestore supports Create, Read, Update, and Delete operations (CRUD). Use methods like
async addDocument(): Promise<void> {
try {
const collectionRef = this.firestore.collection('users'); // Reference to a Firestore collection
const newDocument = { name: 'John', age: 30 };
await collectionRef.add(newDocument);
console.log('Document added successfully');
} catch (error) {
console.error('Error adding document:', error);
}
}- Real-time Data Sync:
- Firestore provides real-time synchronization, enabling your app to reflect updates across all connected devices in real-time. Example (
data.component.ts):
- Firestore provides real-time synchronization, enabling your app to reflect updates across all connected devices in real-time. Example (
fetchRealTimeData(): void {
const collectionRef = this.firestore.collection('users');
collectionRef.valueChanges().subscribe(users => {
console.log('Real-time users data:', users);
});
}Firestore integration empowers your Angular app to manage data with flexibility and scalability. Its real-time synchronization feature ensures that your app’s data remains up-to-date across various clients. By combining Firestore with AngularFire, you can streamline data interactions and focus on building dynamic and interactive user experiences.
Firebase Storage
Firebase Storage allows you to efficiently store and manage user-generated files such as images, videos, and documents. Integrating Firebase Storage into your Angular app enables secure and seamless handling of uploaded and downloaded files. Let’s delve into the process of integrating Firebase Storage:
- Import AngularFire Storage Module:
- Open the module file where you plan to use Firebase Storage (usually
src/app/app.module.ts). - Import
AngularFireStorageModulefrom@angular/fire/storageand add it to theimportsarray. Example (app.module.ts):
- Open the module file where you plan to use Firebase Storage (usually
import { NgModule } from '@angular/core';
import { BrowserModule } from '@angular/platform-browser';
import { AngularFireModule } from '@angular/fire';
import { AngularFirestoreModule } from '@angular/fire/firestore';
import { AngularFireAuthModule } from '@angular/fire/auth';
import { AngularFireStorageModule } from '@angular/fire/storage'; // Import AngularFireStorageModule
import { environment } from '../environments/environment';
@NgModule({
declarations: [/* ... */],
imports: [
BrowserModule,
AngularFireModule.initializeApp(environment.firebaseConfig),
AngularFirestoreModule,
AngularFireAuthModule,
AngularFireStorageModule // Add AngularFireStorageModule
],
bootstrap: [/* ... */]
})
export class AppModule { }- Upload Files to Firebase Storage:
- In your component, inject
AngularFireStoragefrom@angular/fire/storage. Example (file-upload.component.ts):
- In your component, inject
import { Component } from '@angular/core';
import { AngularFireStorage } from '@angular/fire/storage'; // Import AngularFireStorage
@Component({
selector: 'app-file-upload',
templateUrl: './file-upload.component.html',
styleUrls: ['./file-upload.component.css']
})
export class FileUploadComponent {
constructor(private storage: AngularFireStorage) {}
// Implement file upload methods here
}- Uploading Files:
- Use the
refmethod to get a reference to a specific storage location. - Then, use the
putmethod to upload files to that reference. Example (file-upload.component.ts):
- Use the
async uploadFile(file: File): Promise<void> {
try {
const storageRef = this.storage.ref('uploads/' + file.name);
const task = storageRef.put(file);
await task;
console.log('File uploaded successfully');
} catch (error) {
console.error('Error uploading file:', error);
}
}- Downloading Files:
- Use the
getDownloadURLmethod to get the downloadable URL of a file. Example (file-download.component.ts):
- Use the
async downloadFile(fileName: string): Promise<void> {
try {
const storageRef = this.storage.ref('uploads/' + fileName);
const url = await storageRef.getDownloadURL();
console.log('Downloadable URL:', url);
} catch (error) {
console.error('Error downloading file:', error);
}
}Firebase Storage integration simplifies file management within your Angular app. By leveraging the AngularFireStorageModule, you can easily handle file uploads, and downloads, and obtain URLs for sharing or displaying files. With Firebase Storage, your app gains the capability to efficiently store and retrieve user-generated content.
Real-time Communication with Firebase
Firebase’s Realtime Database provides a cloud-hosted NoSQL database that supports real-time synchronization of data across connected clients. Integrating Firebase’s Realtime Database into your Angular app enables you to create dynamic and interactive features that update in real-time. Let’s explore how to integrate and use Firebase’s Realtime Database in your Angular project:
- Import AngularFire Realtime Database Module:
- Open the module file where you want to use Firebase’s Realtime Database (usually
src/app/app.module.ts). - Import
AngularFireDatabaseModulefrom@angular/fire/databaseand add it to theimportsarray. Example (app.module.ts):
import { NgModule } from '@angular/core';
import { BrowserModule } from '@angular/platform-browser';
import { AngularFireModule } from '@angular/fire';
import { AngularFirestoreModule } from '@angular/fire/firestore';
import { AngularFireAuthModule } from '@angular/fire/auth';
import { AngularFireStorageModule } from '@angular/fire/storage';
import { AngularFireDatabaseModule } from '@angular/fire/database'; // Import AngularFireDatabaseModule
import { environment } from '../environments/environment';
@NgModule({
declarations: [/* ... */],
imports: [
BrowserModule,
AngularFireModule.initializeApp(environment.firebaseConfig),
AngularFirestoreModule,
AngularFireAuthModule,
AngularFireStorageModule,
AngularFireDatabaseModule // Add AngularFireDatabaseModule
],
bootstrap: [/* ... */]
})
export class AppModule { }- Interact with Realtime Database:
- In your component, inject
AngularFireDatabasefrom@angular/fire/database. Example (realtime-data.component.ts):
- In your component, inject
import { Component } from '@angular/core';
import { AngularFireDatabase } from '@angular/fire/database'; // Import AngularFireDatabase
@Component({
selector: 'app-realtime-data',
templateUrl: './realtime-data.component.html',
styleUrls: ['./realtime-data.component.css']
})
export class RealtimeDataComponent {
constructor(private db: AngularFireDatabase) {}
// Implement Realtime Database interactions here
}- Real-time Data Sync:
- Use the
listandobjectmethods to reference collections and documents within the Realtime Database. - Realtime synchronization enables changes made by one client to be immediately reflected across all connected clients. Example (
realtime-data.component.ts):
- Use the
fetchRealtimeData(): void {
const collectionRef = this.db.list('messages'); // Reference to a Realtime Database collection
collectionRef.valueChanges().subscribe(messages => {
console.log('Real-time messages data:', messages);
});
}- Writing Data:
- Use the
set,update, orpushmethods to write data to the Realtime Database. Example (realtime-data.component.ts):
- Use the
async writeData(): Promise<void> {
try {
const dataRef = this.db.object('users/123'); // Reference to a specific document
const newData = { name: 'Alice', age: 25 };
await dataRef.set(newData);
console.log('Data written successfully');
} catch (error) {
console.error('Error writing data:', error);
}
}Firebase’s Realtime Database integration empowers your Angular app with real-time data synchronization capabilities. By utilizing AngularFireDatabaseModule, you can create interactive features that update seamlessly as changes occur. The real-time synchronization aspect enhances collaboration and engagement within your app.
Firebase Hosting and Deployment
Once you’ve developed and integrated Firebase features into your Angular app, the next step is to make it accessible to users on the internet. Firebase Hosting offers a convenient way to deploy and host your Angular app, allowing you to share your creation with the world. Here’s how you can deploy your app using Firebase Hosting:
- Install Firebase CLI:
- Before deploying your app, make sure you have the Firebase Command Line Interface (CLI) installed. If not, install it globally using npm by running:
npm install -g firebase-tools
- Before deploying your app, make sure you have the Firebase Command Line Interface (CLI) installed. If not, install it globally using npm by running:
- Build Your Angular App:
- In your Angular app’s root directory, use the Angular CLI to build your app for production. Run:
ng build --prod - This command creates optimized and minified files in the
dist/directory.
- In your Angular app’s root directory, use the Angular CLI to build your app for production. Run:
- Login to Firebase:
Open your terminal and runfirebase login. This command will open a browser window for you to log in to your Firebase account. - Initialize Firebase Project:
- If you haven’t already, navigate to your app’s root directory and run
firebase init. This command guides you through project setup and configuration. - Choose “Hosting” as the feature you want to set up.
- Specify the
dist/directory as the public directory.
- If you haven’t already, navigate to your app’s root directory and run
- Deploy to Firebase Hosting:
- After configuration, use the command
firebase deployto deploy your app to Firebase Hosting. - The terminal will provide you with a link to where your app is now hosted. You can share this link with others to access your deployed Angular app.
- After configuration, use the command
Firebase Hosting ensures that your Angular app is served with HTTPS, benefiting from the security and performance benefits it provides. The deployment process is seamless, allowing you to focus on building the app itself rather than grappling with complex hosting configurations. By utilizing Firebase Hosting, you can easily make your app accessible to users across the internet and showcase your development skills.
Congratulations! You’ve successfully integrated Firebase features into your Angular app and deployed it using Firebase Hosting.
Troubleshooting and Best Practices
As you integrate Firebase with your Angular app, you may encounter challenges and pitfalls. Here are some common troubleshooting steps and best practices to ensure a smooth and successful integration:
Troubleshooting:
- Firebase Configuration Errors:
- Double-check your Firebase configuration (
environment.tsor.envfiles) for accurate and complete details. - Ensure your API keys, project IDs, and other credentials are correctly entered.
- Double-check your Firebase configuration (
- Dependency Conflicts:
- If you face dependency conflicts, make sure all installed packages are compatible with each other.
- Update your dependencies to the latest versions to avoid known compatibility issues.
- CORS Errors:
- If you encounter Cross-Origin Resource Sharing (CORS) errors, configure your Firebase project’s CORS settings to allow requests from your app’s domain.
- Authentication Issues:
- Check that you’ve imported
AngularFireAuthModulein your app module and that your authentication methods are correctly implemented.
- Check that you’ve imported
- Firestore Security Rules:
- If you’re facing issues with Firestore access, ensure your security rules are properly configured to allow the necessary read and write operations.
Best Practices:
- Keep Secrets Secure:
- Store sensitive information, like API keys and database credentials, in environment variables. Avoid hardcoding these directly in your code.
- Modularization:
- Organize your code into modular components and services to enhance maintainability and readability.
- Error Handling:
- Implement robust error handling mechanisms for Firebase interactions. Provide meaningful error messages to users when something goes wrong.
- Firestore Structure:
- Design your Firestore database structure based on your app’s data needs. Consider collections, documents, and subcollections to maintain data organization.
- Code Comments:
- Document your code with comments to explain complex logic and provide context for future developers.
- Real-time Monitoring:
- Utilize Firebase’s real-time monitoring tools to track app usage, errors, and performance.
- Testing:
- Write unit and integration tests for Firebase interactions to ensure your app functions as expected.
- Continuous Integration (CI/CD):
- Integrate CI/CD pipelines to automate deployment processes and ensure a consistent and reliable deployment workflow.
By following these troubleshooting steps and best practices, you can navigate challenges effectively and create a well-structured, efficient, and reliable Angular app integrated with Firebase. Remember that continuous learning and exploration will further enhance your skills as a developer.
Conclusion
In this comprehensive guide, we’ve walked through the process of integrating Firebase with your Angular app. You’ve learned how to set up a Firebase project, configure it in your Angular app, and leverage various Firebase services, including Authentication, Firestore database, Storage, and Realtime Database. By following the steps outlined here, you’ve gained the knowledge to build dynamic and interactive web applications that harness the power of Firebase’s cloud-based infrastructure.
Remember that this guide serves as a foundation, and there’s always more to explore within the realm of Firebase and Angular development. As you continue your journey, don’t hesitate to delve into more advanced topics, experiment with additional Firebase services, and stay up-to-date with the latest features and best practices. By combining Firebase’s capabilities with Angular’s robust framework, you have the tools to create remarkable web applications that meet the demands of the modern digital landscape.
As you apply what you’ve learned and embark on your development endeavors, keep in mind that practice, patience, and a willingness to learn are essential traits for a successful developer. Embrace challenges as opportunities for growth, and never stop refining your skills. With the knowledge gained from this guide and your ongoing dedication, you’re well-equipped to craft impressive web applications that make a meaningful impact.
Happy coding!